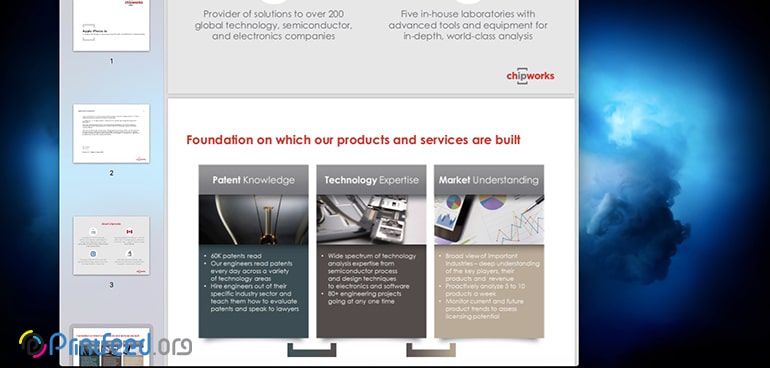در این سری مقالات به بررسی راهکارهایی برای حل مشکل عدم اتصال پرینتر HP به Wi-Fi، از طریق دستگاهها و سیستمعاملهای متنوع پرداختیم. در ادامه هم اتصال پرینتر به Wi-Fi را از طریق کابل، بررسی میکنیم.
۱- اتصال پرینتر به Wi-Fi از طریق کابل USB و سیستم عامل ویندوز:
- پرینتر را از طریق کابل USB به کامپیوتر وصل کنید و در برنامه HP Printer Assistant، نوع اتصال را به وایرلس تغییر دهید.
- در ویندوز هم HP را جستجو کنید و در لیستی که نمایش میدهد، پرینتر موردنظر خود را انتخاب کنید. فقط باید درایور پرینتر روی ویندوز شما نصب باشد.
- در HP Printer Assistant، روی گزینه Utilities کلیک کنید.
- حال Printer Setup & Software را انتخاب کنید و Reconfigure Wireless Settings را بزنید.
- حال از شما خواسته میشود تا تنظیمات وایرلس را تغییر دهید. طبق دستورالعملی که از شما خواسته میشود، عمل کنید و سپس کابل USB را متصل کرده و پسورد شبکه را وارد کنید.
به محض اینکه پرینتر به وایرلس متصل شد، چراغ وایرلس از حالت چشمک زن خارج شده و روشن میماند.
مطالب مرتبط: مشکلات متداول پرینترهای hp
۲- اتصال پرینتر به Wi-Fi از طریق کابل USB و سیستم عامل مک:
- بین پرینتر و کامپیوتر مک، اتصال از طریق کابل USB برقرار کنید.
- در کامپیوتر مک، روی منوی Apple کلیک و System Preferences را انتخاب کنید.
- بسته به ورژن IOS، یکی از گزینههای Print & Scan و یا Printer or Scanner را انتخاب کنید.
- حال روی Plus sign کلیک کنید و Add Printer or Scanner را انتخاب کنید.
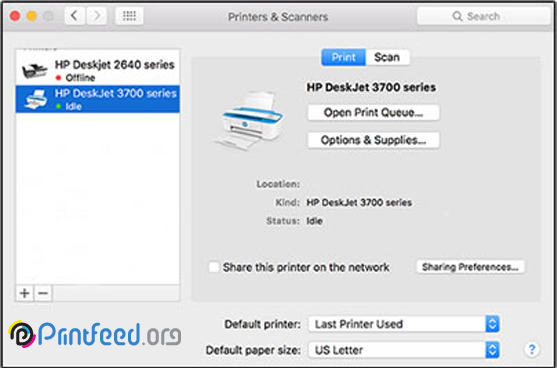
- در منوی Use، پرینتر موردنظر خود را انتخاب کرده و Add را بزنید.
- حال روی گزینه Options & Supplies کلیک کنید.
- در پنجره بازشده، تب Utility را انتخاب کرده و Open Printer Utility را بزنید.
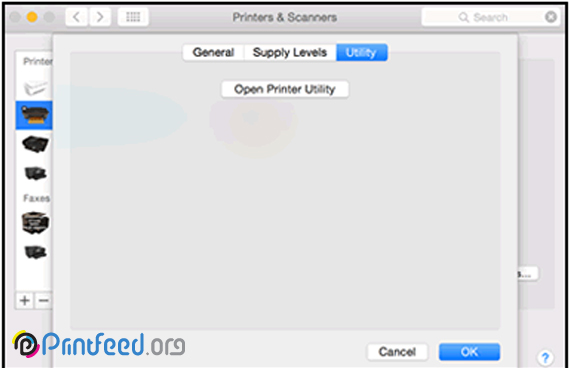
- در پنجرهی پیش رو، Wireless Setup را انتخاب کنید.
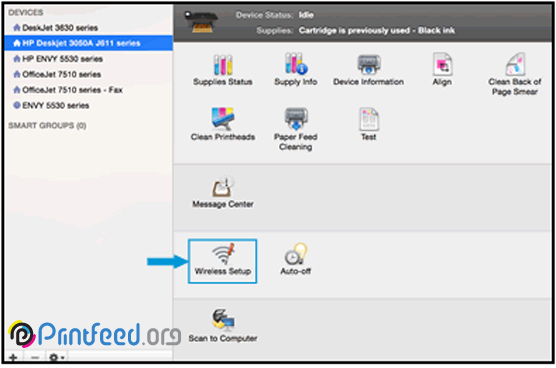
- در صورتی که در پنجرهی Confirm Wireless Settings، نام شبکه وایرلس خود را مشاهده کردید، با Continue، مرحله را کامل کرده و به مرحله بعدی بروید.
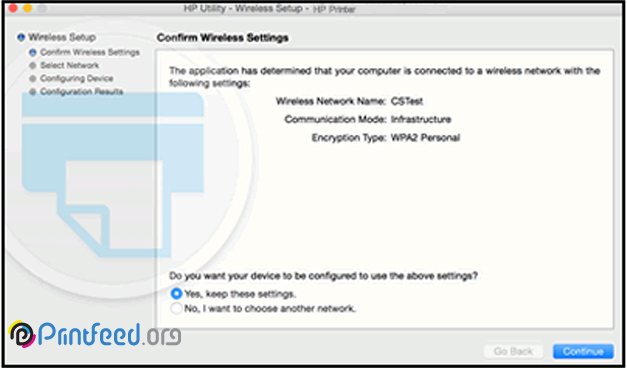
- در صورتی که نام شبکه شما در صفحه Confirm Wireless Settings نمایش داده نشد، تیک گزینه No, I want to choose another network را زده و با Continue به مرحله بعدی بروید.
لیستی از تمام شبکههای موجود به نمایش درخواهد آمد.
نام شبکه وایرلس خود را انتخاب کنید و یا SSID شبکه خود را در فیلد Wireless Network Name وارد کرده و پسورد شبکه را نیز در فیلد مخصوص تایپ کنید. سپس با Continue به مرحله بعدی بروید.
- بعد از اینکه اتصال شبکه برقرار شد، با Done تنظیمات را ذخیره کرده، اتصال USB را قطع کنید.
در صورتی که تمام تنظیمات به درستی انجام شده باشد، چراغ آبی وایرلس از حالت چشمک زن خارج شده و روشن میماند.
- در پنجره Print & Scan، روی نام پرینتر خود کلیک کرده و Minus sign را زده و پرینتری که از طریق USB نصب شده بود را حذف کنید.
- سپس گزینه Plus sign و بعد از آن Add Printer or Scanner را بزنید.
- روی نام پرینتر خود در مقابل Kind که Bonjour به آن چسبیده کلیک کنید و در قسمت Use یا Print Using، پرینتر موردنظرتان را انتخاب کنید.
- با زدن Add پرینتر را به لیست اضافه کنید.
در صورتی که در روند اتصال پرینتر به وای فای دچار هرگونه مشکل شدید، این کار را به تعمیرکاران متخصص بسپارید.چنانچه با راهنماییهای اعلام شده مشکل شبکه شما برطرف نشد میتوانید از خدمات شبکه فالنیک استفاده کنید.
منبع:
support.hp.com