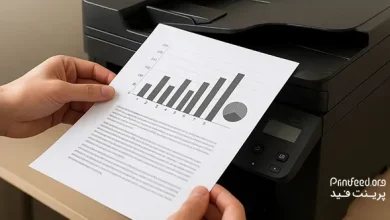تا به حال برایتان پیش آمده که در یک موقعیت مهم و فوری، دستور چاپ را ارسال کنید اما ناگهان با پیغام “پرینتر آفلاین است” مواجه شوید؟ در چنین لحظاتی، به نظر میرسد که پرینتر زمانی که بیشترین نیاز را به آن دارید، از کار میافتد. آفلاین شدن پرینترهای وایرلس یکی از مشکلات رایج پرینتر هاست که بسیاری از کاربران با آن مواجه میشوند. گاهی اوقات پرینتر روشن است و به نظر میرسد که همهچیز به درستی تنظیم شده، اما همچنان دستگاه در وضعیت آفلاین باقی میماند و خبری از چاپ خبری نیست. اما این مشکل به چه دلایلی رخ میدهد و چگونه میتوان آن را برطرف کرد؟ در ادامه این مقاله پرینتفید دلایل اصلی آفلاین شدن پرینتر را بررسی کرده و راهحلهای کاربردی به شما آموزش میدهیم تا بتوانید بدون دردسر، مشکل پرینتر را برطرف کنید. چنانچه مشکل با این راهنماییها برطرف نشد باید برای تعمیر پرینتر از یک تکنسین کمک بگیرید.
Table of Contents
10 علت آفلاین شدن پرینتر
آفلاین شدن پرینتر اغلب به دو دسته مشکلات نرمافزاری و سختافزاری مربوط میشود. در ادامه، مهمترین دلایل این مشکل را بررسی میکنیم:
دلایل نرمافزاری آفلاین شدن پرینتر
- عدم اتصال پرینتر به شبکه: اگر پرینتر به وایفای یا کابل شبکه متصل نباشد، سیستم قادر به شناسایی آن نخواهد بود.
- آپدیت نبودن درایور پرینتر: درایورهای قدیمی یا ناسازگار ممکن است باعث عدم شناسایی پرینتر شوند. بهروزرسانی درایورها میتواند این مشکل را برطرف کند.
- اختلال در Printer Spooler: این سرویس مسئول مدیریت صف چاپ است. اگر Printer Spoolerدچار مشکل شود، پرینتر آفلاین نمایش داده میشود.
- استفاده از درایورهای غیر اورجینال یا ناسازگار: نصب درایورهای نامعتبر ممکن است باعث عدم ارتباط صحیح بین پرینتر و سیستم شود.
- مشکل در حافظه پرینتر: پر بودن حافظه داخلی پرینتر یا وجود خطای پردازشی ممکن است منجر به آفلاین شدن آن شود.
- بروز مشکلات در سیستم عامل یا نرمافزار چاپگر: گاهی اوقات، بهروزرسانیهای ویندوز یا مشکلات نرمافزاری میتوانند در عملکرد پرینتر اختلال ایجاد کنند.
دلایل سختافزاری آفلاین شدن پرینتر
علاوه بر مشکلات نرمافزاری، گاهی دلیل آفلاین شدن پرینتر، مشکلات سختافزاری است. این دلایل عبارتند از:
- خاموش بودن پرینتر: ممکن است پرینتر به دلایل مختلف مانند قطعی برق یا خاموش شدن خودکار، غیرفعال شده باشد.
- اتصالات فیزیکی نامناسب: بررسی کنید که کابل USB یا برق پرینتر به درستی متصل باشد.
- خرابی در قطعات داخلی پرینتر: مشکلاتی مانند خرابی کارتریج، درام یا سایر قطعات میتوانند مانع از عملکرد صحیح پرینتر شوند.
- پر شدن حافظه درایو سیستم: اگر حافظه کامپیوتر شما پر باشد، ممکن است امکان پردازش دستورات چاپ وجود نداشته باشد و پرینتر در وضعیت آفلاین قرار گیرد.
راهنمای رفع مشکل آفلاین شدن پرینتر
اگر پرینتر شما در حالت آفلاین قرار گرفته، به این معناست که اتصال آن با کامپیوتر یا شبکه دچار مشکل شده است. در ادامه روشهای کاربردی برای برطرف کردن این مشکل را بیان میکنیم تا بتوانید دوباره پرینتر خود را به سیستم متصل کرده و از آن استفاده کنید.
اتصالات پرینتر را بررسی کنید

یکی از رایجترین دلایل آفلاین شدن پرینتر، قطع شدن اتصال پرینتر با کامپیوتر است. این ارتباط میتواند از طریق کابل USB، کابل شبکه (LAN) یا اتصال وایرلس (Wi-Fi) برقرار باشد. برای اطمینان از برقراری صحیح ارتباط باید مراحل زیر را طی کنید:
- اگر پرینتر با کابل USB متصل است، کابل را جدا و دوباره وصل کنید. در صورت امکان، از یک پورت USB دیگر یا یک کابل جدید استفاده کنید.
- چنانچه پرینتر با کابل شبکه (LAN) متصل است، کابل را بررسی کنید که دچار قطعی یا خرابی نشده باشد. همچنین مطمئن شوید که کابل به درستی به روتر یا سوئیچ متصل شده است.
- اگر پرینتر بهصورت وایرلس (Wi-Fi) به شبکه متصل است، چراغ Wi-Fi روی پرینتر را چک کنید. اگر خاموش است، پرینتر را مجدد به شبکه وصل کنید.
- در صورتی که از کابل یا اتصالات قدیمی استفاده میکنید، پیشنهاد میشود آن را تعویض کنید زیرا ممکن است باعث بروز مشکل در شناسایی دستگاه شود.
- در برخی موارد، ریاستارت کردن پرینتر و کامپیوتر هم میتواند مشکل را برطرف کند.
چنانچه مشکل از شبکه است و توانایی شناسایی یا رفع ایراد را ندارید، میتوانید از خدمات شبکه فالنیک استفاده کنید.
صف پرینتر را خالی کنید

گاهی اوقات، تعداد زیادی از دستورات چاپ که در صف پرینت باقی ماندهاند، باعث آفلاین شدن پرینتر میشوند. این مشکل زمانی رخ میدهد که یک یا چند سند به درستی پردازش نشده و در صف باقی مانده باشند. برای حل این مشکل باید مراحل زیر را طی کنید:
- به Settings در ویندوز بروید.
- گزینه Devices را انتخاب کنید.
- وارد بخش Printers & Scanners شوید.
- پرینتر موردنظر را انتخاب کرده و روی Open Queue کلیک کنید.
- لیست اسناد در انتظار چاپ را مشاهده کنید.
- تمام اسناد را انتخاب کرده و روی Cancel کلیک کنید تا صف خالی شود.
- پرینتر را بررسی کنید تا دوباره به حالت آنلاین برگردد.
پرینتر را ریست کنید

اگر پرینتر همچنان در حالت آفلاین باقی ماند، انجام یک ریست فیزیکی میتواند مشکل را برطرف کند. برای این کار، پرینتر را خاموش و کابل برق آن را از پریز جدا کنید. حدود 30 تا 60 ثانیه صبر کنید تا حافظه موقت دستگاه پاک شود، سپس مجدد کابل را وصل و پرینتر را روشن کنید. این کار به بازنشانی ارتباطات و حل مشکلات جزئی نرمافزاری کمک میکند. در برخی مدلها، میتوانید با نگه داشتن دکمهReset یاPower نیز دستگاه را ریست کنید تا بسیاری از مشکلات پیچیده دستگاه هم برطرف شود.
درایور پرینتر را آپدیت کنید

خرابی یا قدیمی بودن درایور میتواند یکی از دلایل اصلی آفلاین شدن پرینتر باشد. برای بهروزرسانی درایور پرینتر، میتوانید از روشهای زیر استفاده کنید:
- به وبسایت رسمی شرکت سازنده پرینتر خود مراجعه کنید. برای پرینترهای hp میتوانید به صفحه درایورهای سایت hp مراجعه کنید.
- آخرین نسخه درایور متناسب با مدل پرینتر و سیستمعامل خود را دانلود کنید.
- فایل دانلود شده را نصب و سیستم خود را ریاستارت کنید.
- اگر اطلاعات کافی در مورد مدل پرینتر و سیستم خود ندارید، میتوانید از نرمافزارهایی مانند Driver Easy یا Driver Booster استفاده کنید. این نرمافزارها درایورهای قدیمی را شناسایی کرده و آنها را بهروزرسانی میکنند.
در تنظیمات ویندوز وضعیت پرینتر را بررسی کنید
گاهی اوقات، تنظیمات نادرست در ویندوز باعث میشود که پرینتر به حالت آفلاین برود. برای بررسی این موضوع، مراحل زیر را دنبال کنید:
- دکمه Windows + I را فشار دهید و وارد بخش Devices شوید.
- روی Devices and Printers کلیک کنید.
- پرینتر موردنظر را پیدا کنید. اگر علامت سبز ندارد، روی آن راستکلیک کرده و گزینه Set as Default Printer را انتخاب کنید.
- روی پرینتر دوباره راستکلیک کرده و See what’s printing را انتخاب کنید.
- در پنجره باز شده، از منوی Printer گزینههای Pause Printing و Use Printer Offline را بررسی و اگر فعال هستند، آنها را غیرفعال کنید.
- سیستم خود را ریاستارت کرده و وضعیت پرینتر را بررسی کنید.
Print Spooler را ریستارت کنید

Print Spooler یکی از سرویسهای مهم ویندوز است که عملیات پردازش و ارسال دستورات چاپ را مدیریت میکند. اگر این سرویس دچار مشکل شود، پرینتر ممکن است در حالت آفلاین باقی بماند. برای ریستارت کردن این سرویس کافیست مراحل زیر را دنبال کنید:
- دکمه Windows + R را فشار دهید و عبارت services.msc را تایپ کنید..
- در لیست سرویسها، گزینه Print Spooler را پیدا کنید.
- اگر این سرویس متوقف شده است، روی آن راستکلیک کرده و Start را انتخاب کنید. در غیر این صورت، ابتدا روی Restart کلیک کنید.
- پس از راهاندازی مجدد، بررسی کنید که آیا مشکل برطرف شده است یا نه.
اضافه کردن یک پرینتر جدید در ویندوز
اگر هیچیک از روشهای بالا مشکل را برطرف نکرد، میتوانید یک پورت جدید برای پرینتر خود ایجاد کنید:
- دکمه Windows + I را فشار دهید و وارد Devices شوید.
- روی Devices and Printers کلیک کنید.
- پرینتر خود را پیدا کرده و روی آن راستکلیک کنید. سپس گزینه Printer Properties را انتخاب کنید.
- به تب Ports بروید و روی Add Port کلیک کنید.
- گزینه Standard TCP/IP Port را انتخاب کرده و روی New Port کلیک کنید.
- آدرس IP پرینتر را وارد کنید و تنظیمات را ذخیره کنید.
- این روش زمانی کاربرد دارد که پرینتر شما از طریق شبکه متصل باشد و نه از طریق کابل USB.
آنچه درباره آفلاین شدن پرینتر آموختیم
در این مقاله با 10 مورد از دلایل آفلاین شدن پرینتر و راهکارهای کاربردی برای حل این مشکل را آشنا شدیم. با انجام مراحل پیشنهادی، میتوانید پرینتر خود را دوباره آنلاین کرده و بدون دردسر از آن استفاده کنید. اگر همچنان با مشکلی مواجه هستید یا تجربهای در این زمینه دارید، خوشحال میشویم نظرات و سوالات خود را در بخش کامنتها با ما به اشتراک بگذارید!