
گاهی پرینتر شما قادر به شناسایی دستگاه وایرلس نیست و در ارتباط از طریق Wi-Fi با مشکل روبهرو میشود. در اینجا راهکارهایی برای حل مشکل عدم اتصال پرینتر HP به Wi-FI را مورد بررسی قرار میدهیم.
برای برطرف کردن مشکل عدم اتصال پرینتر HP به Wi-Fi، پیشنهاد میشود پرینتر، کامپیوتر و یا روتر خود را ری استارت کنید و یا یک کانکشن جدید بسازید.
قدم اول: ری استارت کردن دستگاه
برای اینکه پرینتر خود را در شبکه وایرلس شناسایی کنید،؛ بهترین گزینه ری استارت کردن کامپیوتر، پرینتر و یا روتر است.
- پرینتر را خاموش کنید و ۱۰ ثانیه منتظر بمانید.
- کابل برق را از پرینتر جدا کنید.
- کامپیوتر و یا هر دستگاهی که قصد پرینت گرفتن با استفاده از آن را دارید، جدا کنید.
- حال کابل برق پرینتر را متصل کرده و دستگاه را روشن کنید.
- کابل برق روتر را جدا کنید و برای مدت ۱۰ ثانیه منتظر بمانید.
- بعد از ۱۰ ثانیه کابل برق روتر را مجدد متصل کنید. (تا زمانی که اینترنت ری استارت شود منتظر بمانید)
- کامپیوتر را روشن کنید.
حال کامپیوتر و شبکه شما آماده برقراری یک اتصال جدید هستند، پس باید طبق مراحل بعدی اقدام کنید.
قدم دوم: پرینتر را به شبکه متصل کنید.
با چند روش شما قادر هستید پرینتر را به شبکه متصل کنید. از طریق پرینترهایی که دارای صفحه کنترل لمسی هستند، از طریق WPS و نرم افزار HP Smart.
نکته: در این وضعیت، اتصال شما به Wi-Fi باید کاملا مستقیم و بدون مانعی انجام شود.
اتصال پرینتر به شبکه وایرلس از دو طریق را در ادامه شرح میدهیم. یکی از طریق پرینترهایی که دارای صفحه کنترل لمسی هستند و دیگر از طریق پرینترهایی که دارای صفحه کنترل لمسی نیستند.
- اتصال پرینتر به شبکه با استفاده از صفحه کنترل لمسی دستگاه:
- در صفحه کنترل لمسی پرینتر، دکمه Wireless را انتخاب کنید.
- آیکن Setup را لمس کنید.
- بسته به مدل پرینتر یکی از گزینههای Restore Network Defaults یا Restore Network Settings را انتخاب کنید و سپس با زدن Yes تغییرات اعمال شده را نهایی کنید.
- بعد از اینکه تنظیمات مربوط به شبکه restor شد، ابتدا فلش برگشت را بزنید، سپس Wireless Setting و در نهایت Wireless Setup Wizard را لمس کنید.
- حال پرینتر شما شروع به جستجوی شبکه موجود خواهد کرد.
- در صورت مشاهده شبکه موردنظر، روی آن را لمس کرده و انتخاب کنید.
- در صورتی که شبکه موردنظر شما در لیستی که نمایش داده میشود دیده نشد، گزینه Enter New Network Name را انتخاب کنید و سپس نام شبکه موردنظر را تایپ کنید.
نکته: دقت داشته باشید که نام شبکه را به درستی انتخاب کنید. به حرف بزرگ و کوچک هم دقت کنید.
- حال پسورد شبکه (WEP و یا WPA) را وارد کرده و Done را بزنید.
پسورد وایرلس برای اتصال کامپیوتر، تلفن، پرینتر وایرلس و سایر دستگاهها به شبکه وایرلس شما مورد استفاده قرار میگیرد.
- زمانی که پرینتر به شبکه متصل شد، لامپ آبی وایرلس و یا آیکن وایرلس در منو از حالت چشمک زن ثابت میشود.
برای یافتن پسورد شبکه هم از روشهای زیر اقدام کنید.
۱- نحوه یافتن پسورد مودم:
بعد از اینکه از مرکز سرویس اینترنت (ISP) سرویس میگیرید، پسورد مودم به همراه دستگاه به شما تحویل داده میشود. این پسورد میتواند رمز WPA2، رمز WEP، پسورد امنیتی و یا مانند اینها باشد.
در صورتی که قادر به یافتن پسورد مودم خود نبودید، با کارشناسان ISP تماس بگیرید.
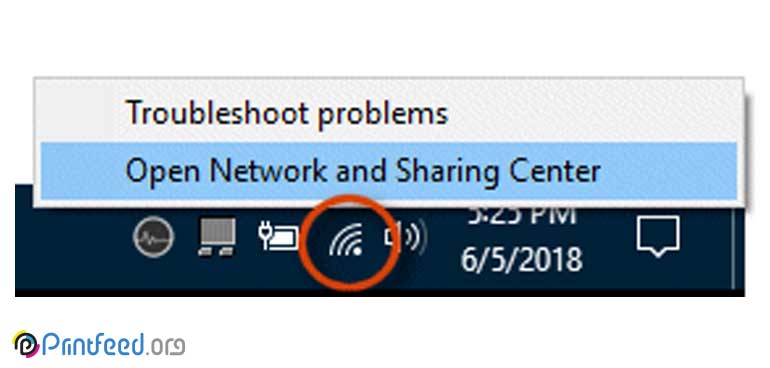
۲- نحوه یافتن پسورد شبکه در ویندوز:
برای یافتن پسورد شبکه از طریق ویندوز، روی آیکن شبکه در نوار Taskbar پایین صفحه کلیک راست کنید و Open Network and Sharing Center گزینه را انتخاب کنید.
در صفحهای باز میشود، روی گزینه Change Adapter Settings کلیک کنید.
روی نام شبکه خود کلیک راست کرده و Status را انتخاب و بعد از آن روی Wireless Properties کلیک کنید.
در تب Security، تیک Show characters را بزنید تا بتوانید پسورد را مشاهده کنید.
مطالب مرتبط: مشکلات متداول پرینترهای hp
۳- نحوه یافتن پسورد در سیستم عامل مک:
برای یافتن پسورد شبکه در سیستم عامل مک باید از اپلیکیشن Keychain Access استفاده کنید.
برای این کار ابتدا از طریق منو، روی Go و سپس روی Utilities کلیک کنید.
حال اپلیکیشن Keychain Access را اجرا کنید.
در لیست Keychains روی Local Items کلیک کنید.
در دستهبندی هم پسورد را انتخاب کنید و روی نام شبکه دوبار کلیک کرده و در نهایت تیک Show password را بزنید.
حال قادر به مشاهده پسورد شبکه هستید.
در صورتی که در روند اتصال پرینتر به وای فای دچار هرگونه مشکل شدید، این کار را به تعمیرکاران متخصص بسپارید.
چنانچه با راهنماییهای اعلام شده مشکل شبکه شما برطرف نشد میتوانید از خدمات شبکه فالنیک استفاده کنید.
منبع:
support.hp.com




