
در این بحث نحوهی اشتراک گذاری پرینتر را با استفاده از یک روتر وایرلس خواهید آموخت. برای این کار باید پرینتر را به کامپیوتری که به شبکه متصل است وصل کنید و سپس برای سایر کامپیوترهای شبکه آن را به اشتراک بگذارید.
علت شیر نشدن چاپگر
در دفاتر کار و ادارات، امکان قرار دادن چند پرینتر وجود ندارد. درنتیجه در قسمت مرکزی، جایی که همه به آن دسترسی دارند، یک پرینتر قرار میدهند و همگی از آن استفاده میکنند. در واقع با استفاده از شبکه، پرینتر را برای همه کاربران شیر میکنند و یا به اشتراک میگذارند. اما گاهی بنا به هر دلیلی، برخی از کامپیوترها قادر به استفاده از پرینتر نیستند که در این شرایط باید، علت شیر نشدن چاپگر را بیابیم.
روش اول:
اشتراک گذاشتن پرینتر با استفاده از Router-Connected USB Printer
۱- ابتدا بررسی کنید که یک پورت USB پشت دستگاه روتر وجود دارد. اگر روتر شما دارای پورت USB بود، قادر هستید پرینتر خود را با استفاده از یک کابل USB دوطرفه به روتر وصل کنید.

۲- اگر روتر، پورت USB ندارد، میتوانید از کابل USB به اترنت استفاده کنید.
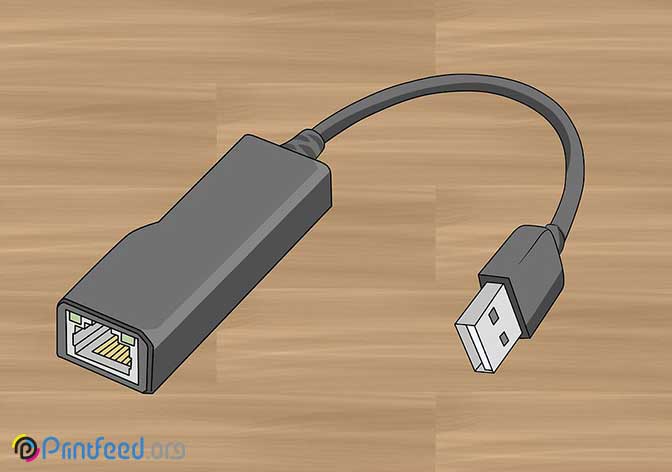
۳- پرینتر خود را در نزدیکی روتر قرار دهید. کابلی که برای اتصال روتر به پرینتر استفاده میشود باید یک تکه و بدون رابط باشد.

۴- اگر از کابل دوسر USB استفاده میکنید، ابتدا یک سر کابل را به روتر و سپس سر دیگر را به پرینتر متصل کنید. اگر از کابل USB به اترنت استفاده میکنید، ابتدا سری اترنت را به پشت روتر متصل کنید.

۵- کابل پرینتر را به پریز برق وصل کرده و پرینتر را روشن کنید.

۶- ۱۰ دقیقه صبر کنید. در این مدت، پرینتر و روتر یکدیگر را شناسایی میکنند. در این مرحله ممکن است سرعت اینترنت شما کمی کند شود، زیرا روتر در حال نصب درایورهای پرینتر است.
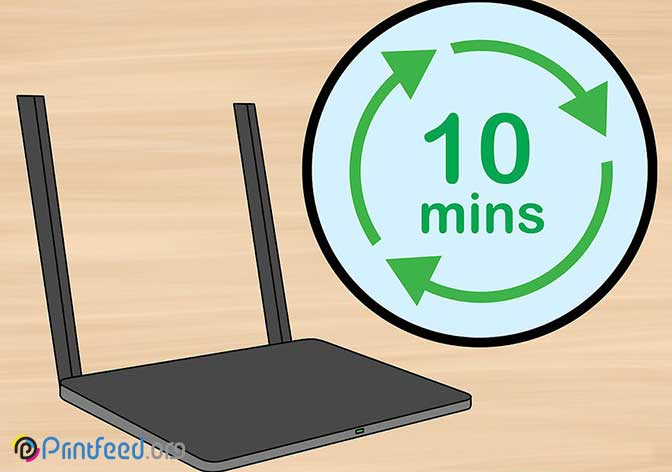
۷- در این مرحله از یکی بودن شبکهای که روتر و کامپیوتر در آن قرار دارند اطمینان حاصل کنید. حال بسته به نوع سیستم عامل دستگاه خود یکی از مراحل زیر را انجام دهید.
در کامپیوتر ویندوزی: از Start وارد تنظیمات کامپیوتر و یا لپتاپ شوید، روی گزینهی Devices کلیک کنید و Printer & Scanner را انتخاب کنید. روی گزینهی Add a Printer or Scanner کلیک کنید، پرینتر وایرلس را انتخاب و روی Add Device کلیک کنید.
مطالب مرتبط: اتصال پرینتر وایرلس در ویندوز 10
در کامپیوترهای مک: Apple Menu را باز کنید، روی گزینهی System Preference کلیک کرده و Printer & Scanner را انتخاب کنید. در قسمت چپ صفحه یک پرینتر وایرلس انتخاب و روی Add را کلیک کنید.
اگر به روتر متصل نشدید، روش هاست کامپیوتر را که در ادامه شرح میدهیم بررسی کنید.

مطالب مرتبط: اتصال پرینتر به لپ تاپ
روش دوم:
اشتراک گذاشتن پرینتر با استفاده از Host Computer در ویندوز
۱- پرینتر را به کامپیوتری که قرار است هاست شما باشد، متصل کنید. در این روش از کامپیوترتان که به اینترنت متصل است به عنوان منبع وایرلس برای پرینتر استفاده میکنید. پرینتر را با کابل USB به کامپیوتر وصل کنید.

۲- پرینتر را به پریز برق متصل کرده و آن را روشن کنید.
۳- روی گزینهی Start کلیک کنید و وارد پنجرهی Control Panel شده و Network and Internet را انتخاب کنید.
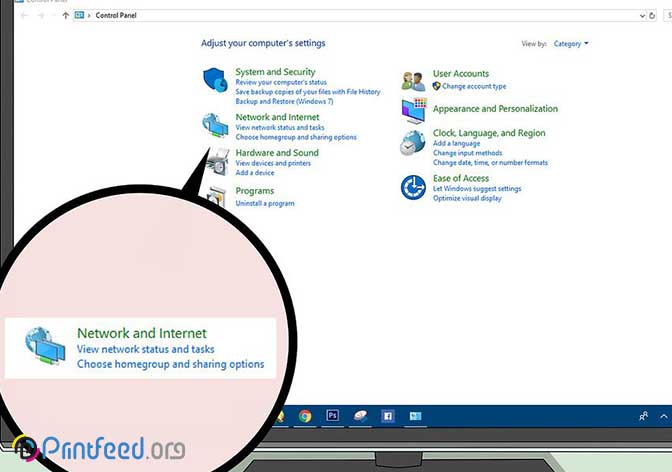
۴- در پنجرهی باز شده روی Network and Sharing Center کلیک کنید.
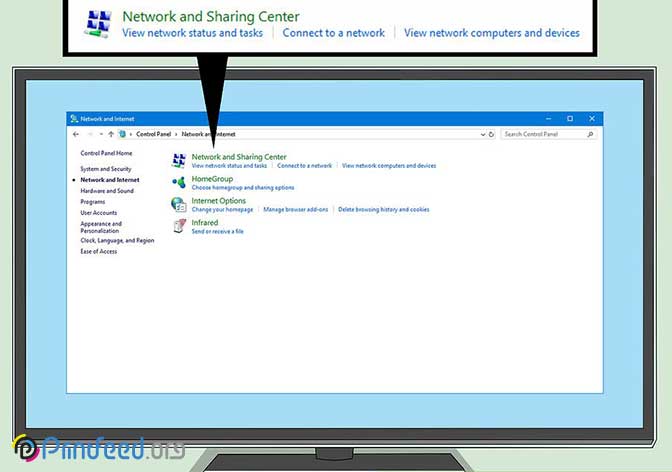
۵- حال گزینهی Change advanced sharing setting را انتخاب کنید.
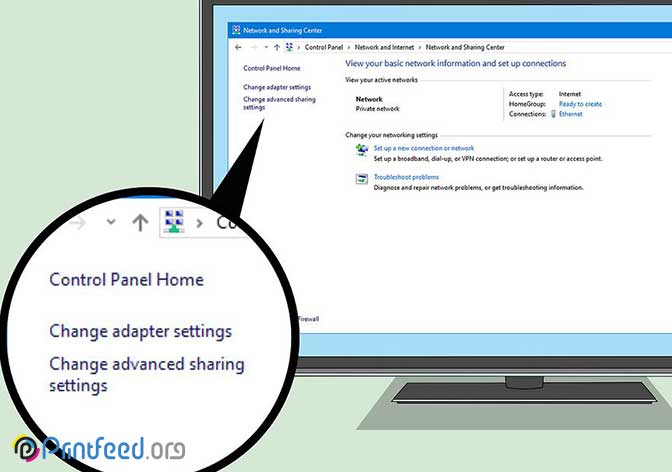
۶- در این صفحه در قسمت File and printer sharing، تیک Turn on file and printer sharing را فعال کنید. درنهایت با انتخاب گزینهی Save changes تمام تغییرات را ذخیره کنید.
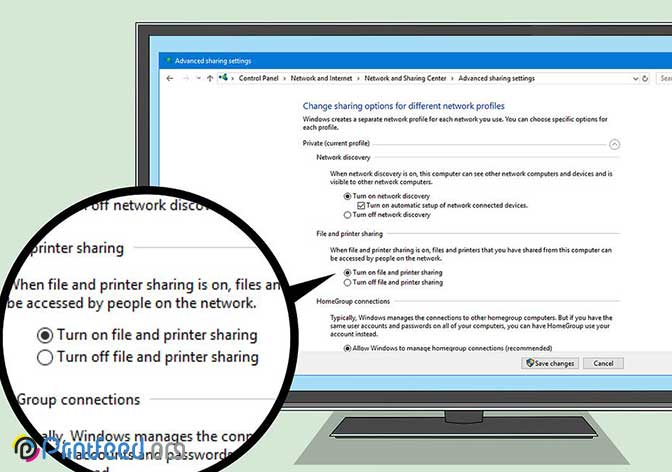
۷- دوباره در پنجرهی Control Panel در منوی Hardware and Sound، زیرمنوی View devices and printer را انتخاب کنید.
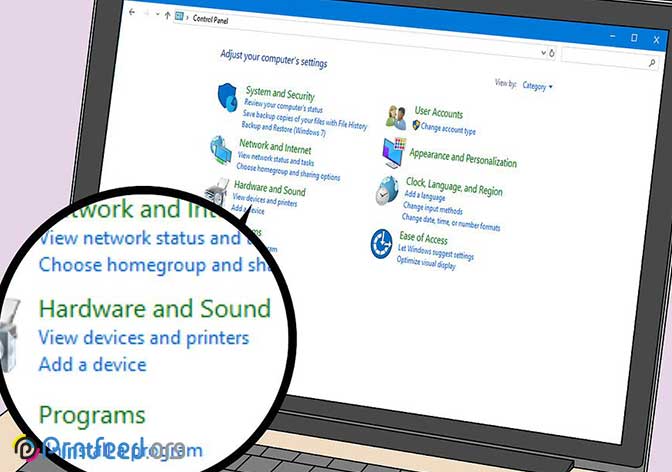
۸- در لیستی که مشاهده میکنید، روی پرینتری که به سیستم متصل است کلیک راست کنید و گزینهی Printer properties را انتخاب کنید.
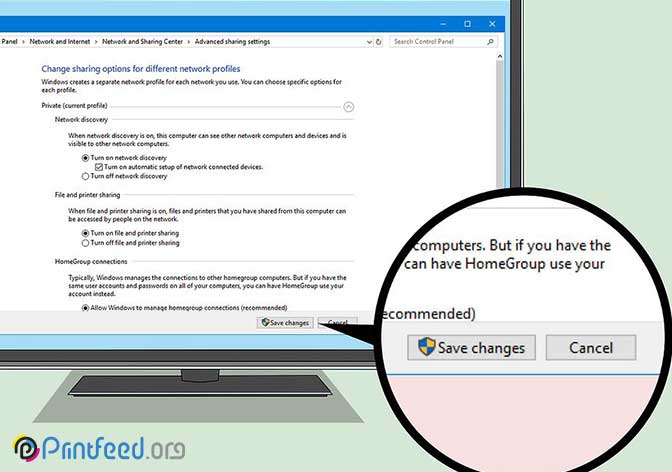
۹- پنجرهی جدیدی برایتان باز میشود که در تب Sharing آن، تیک Shair this printer را روشن و گزینهی Apply را انتخاب کنید. حال پرینتر شما در شبکه به اشتراک گذاشته میشود.
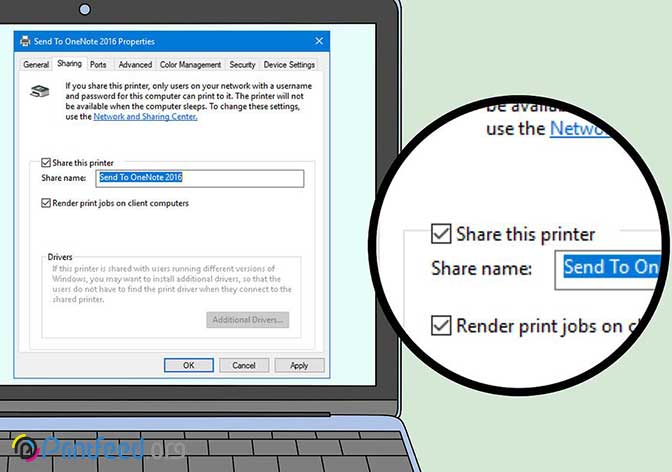
۱۰- از کامپیوتر دیگری که در شبکه دارید استفاده کنید، برحسب نوع سیستم عاملی که استفاده میکنید یکی از روشهای زیر را ادامه دهید.
در کامپیوتر ویندوزی: از Start وارد تنظیمات کامپیوتر و یا لپتاپ شوید، روی گزینهی Devices کلیک کنید و Printer & Scanner را انتخاب کنید. روی گزینهی Add a Printer or Scanner کلیک کنید، پرینتر وایرلس را انتخاب و روی Add Device کلیک کنید.
در کامپیوترهای مک: Apple Menu را باز کنید، روی گزینهی System Preference کلیک کرده و Printer & Scanner را انتخاب کنید. در قسمت چپ صفحه یک پرینتر وایرلس انتخاب و روی Add را کلیک کنید.
روش سوم:
اشتراک گذاری پرینتر با استفاده از Host Computer در مک
۱- پرینتر را به کامپیوتری که قرار است هاست شما باشد، متصل کنید. در این روش از کامپیوترتان که به اینترنت متصل است به عنوان منبع وایرلس برای پرینتر استفاده میکنید. پرینتر را با کابل USB به کامپیوتر وصل کنید.
اگر مک شما فاقد پورت USB 3.0 بود، پس شما به یک کابل USB 3.0 به USB-C نیاز دارید.
۲- پرینتر را به پریز برق متصل کرده و آن را روشن کنید.
۳- Apple Menu را باز کرده و گزینهی System Preferences را انتخاب کنید.

۴- در پنجرهی باز شده روی گزینهی Sharing کلیک کرده و پنجرهی جدیدی را مشاهده خواهید کرد.
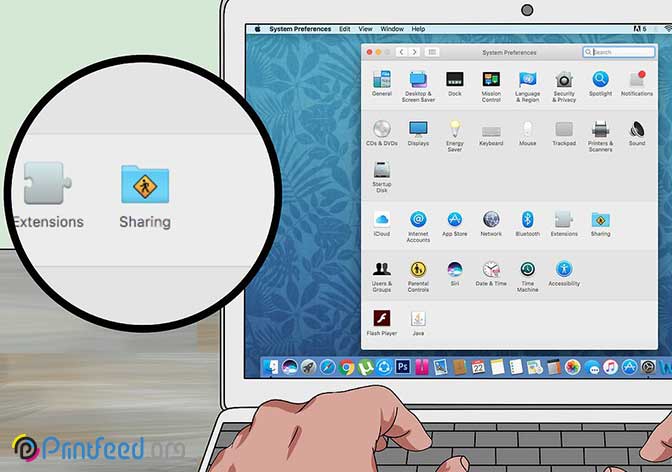
۵- در این پنجره هم تیک گزینهی Printer Sharing را روشن کنید.
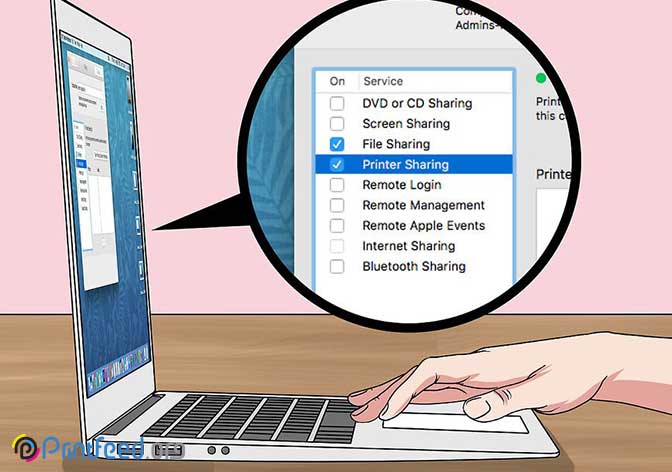
۶- پرینتر مورد نظر را از لیست موجود انتخاب کنید.
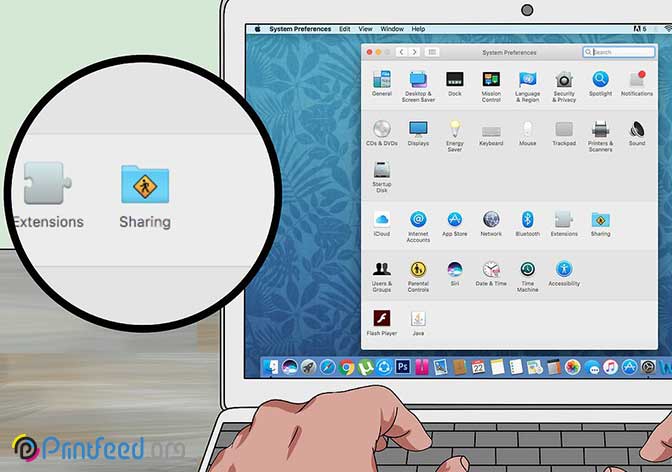
۷- از کامپیوتر دیگری که در شبکه دارید استفاده کنید، برحسب نوع سیستم عاملی که استفاده میکنید یکی از روشهای زیر را ادامه دهید.
در کامپیوتر ویندوزی: از Start وارد تنظیمات کامپیوتر و یا لپتاپ شوید، روی گزینهی Devices کلیک کنید و Printer & Scanner را انتخاب کنید. روی گزینهی Add a Printer or Scanner کلیک کنید، پرینتر وایرلس را انتخاب و روی Add Device کلیک کنید.
در کامپیوترهای مک: Apple Menu را باز کنید، روی گزینهی System Preference کلیک کرده و Printer & Scanner را انتخاب کنید. در قسمت چپ صفحه یک پرینتر وایرلس انتخاب و روی Add را کلیک کنید.
نحوه به اشتراک گذاشتن چاپگر در شبکه در ویندوز ۷
برای اینکه با کامپیوتر ویندوزی که خود سیستم عامل ویندوز ۷ روی آن نصب است بتوانید پرینترتان را شیر کنید، باید مراحل زیر را در کامپیوتر طی کنید.
در منوی استارت ویندوز، گزینه Devices and printers را بیابید و وارد پنجره آن شوید. در این پنجره، روی پرینتری که به کامپیوتر شما متصل است، کلیک راست کنید و گزینه Printer Properties را بزنید.
در تب Sharing، تیک گزینه Share this printer را بزنید. در صورت غیرفعال بودن این گزینه، دکمه Change sharing options را بزنید.
در پایین صفحه، گزینه additional drivers را مشاهده میکنید. با رفتن به این پنجره، قادر هستید با زدن چند تیک، امکان اشتراک گذاری پرینتر برای کامپیوترهایی به غیر از سیستم عامل ویندوز ۷ را نیز انتخاب کنید.
اشتراک گذاری چاپگر بین دو کامپیوتر ویندوز ۷؛ اتصال یک چاپگر به دو کامپیوتر
برای این کار ابتدا باید با استفاده از یک کابل USB، پرینتر را به کامپیوتر خود متصل کنید و درایور پرینتر را نیز روی ویندوز نصب کنید.
مانند بالا، در منوی استارت ویندوز، گزینه Devices and printers را بیابید و وارد پنجره آن شوید. در این پنجره، روی پرینتری که به کامپیوتر شما متصل است، کلیک راست کنید و گزینه Printer Properties را بزنید. در تب Sharing، تیک گزینه Share this printer را بزنید.
پنجره Control Panel را باز کرده و گزینه Network and Internet را انتخاب و HomeGroup را انتخاب کنید. سپس گزینه Create a HomeGroup را انتخاب کنید تا پرینتر شما برای سایر دستگاهها در شبکه قابل مشاهده باشد. در اینجا پسوردی که ایجاد میشود را به خاطر بسپارید.
به سراغ کامپیوتر دوم بروید و طبق روشی که گفته شد، گزینه HomeGroup را انتخاب کنید.
روی دکمه Join now کلیک کرده تا به کامپیوتر دیگر متصل شوید. حال گزینه Devices and Printers را انتخاب و گزینه Add a printer را بزنید. سپس گزینه Add a network, wireless or Bluetooth printer و بعد از آن گزینه The printer that I want isn’t listed را بزنید.
حال گزینه Select a shared printer by name را انتخاب و با زدن دکمه Browse، کامپیوتر دیگر را انتخاب و گزینه Select را بزنید.
چاپگر شیر شده را انتخاب و روی آن کلیک کرده و با Next باقی مراحل را طی کنید.
اشتراک گذاری چاپگر در ویندوز ۱۰
برای اشتراک گذاری چاپگر در ویندوز ۱۰، گزینه Setting و سپس گزینه Devices را بزنید. سپس بعد از زدن گزینه Printers & Scanners، پرینتری که میخواهید به اشتراک بگذارید را انتخاب کنید و در پایین صفحه گزینه Manage را بزنید.
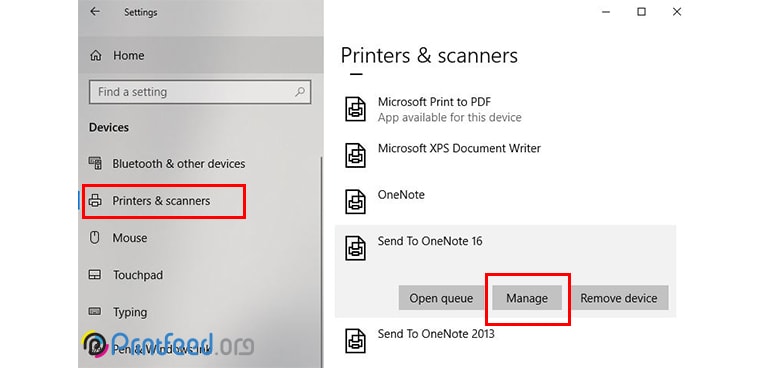
در صفحه بعدی، گزینه Printer properties را انتخاب کرده و گزینه Sharing و سپس گزینه Share this printer را انتخاب کنید. در قسمت Share name، نام انتخابی برای پرینترتان را وارد کنید و در نهایت گزینه Apply و سپس OK را بزنید.
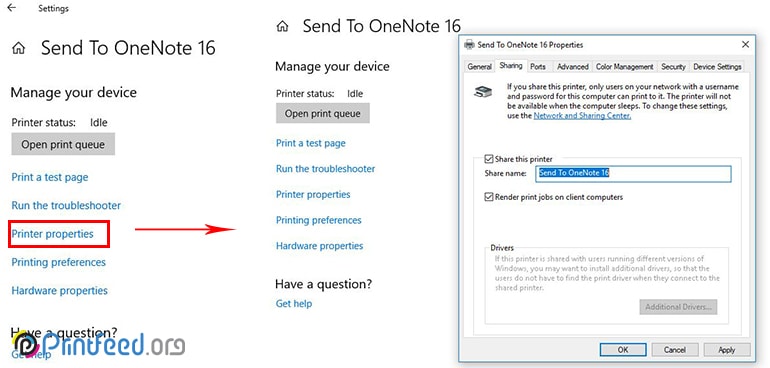
چنانچه برای اشتراک گذاری پرینتر در شبکه مشکلی دارید، میتوانید از خدمات طراحی شبکه ما استفاده کنید. در اینصورت 0 تا 100 طراحی و پیاده سازی شبکهتان توسط نیروهای متخصص انجام میشود.





ممنون از شما ، خیلی ها این آموزش رو قرار دادن و فقط از همدیگه کپی و پست کردن ، ولی شما کامل و دقیق انجامش دادین ، بازم ممنون کارم را افتاد با این آموزش ۳>
با سلام
خوشحالیم که برای شما مفید واقع بوده.
ممنون.
خیلی به دردم خورد.