
برای پرینت گرفتن از طریق کامپیوتر نیاز نیست که همیشه درایور خاصی را روی کامپیوتر نصب کنید. کامپیوتر درایورهای برخی از پرینترها را به صورت مجازی در خود دارد. در این بحث چگونگی پرینت از طریق درایور مجازی ویندوز را با استفاده از پرینترهای اچ پی، خواهیم آموخت.
در مقالات قبلی در رابطه با پرینت از طریق درایور مجازی ویندوز بحث کردیم و روشهای پرینت با استفاده از کابل USB، سیستم وایرلس، روش WPS، کابل اترنت و روش کابلی و وایرلس با استفاده از Add a printer را در ویندوزهای ویستا، ۷، ۸ و ۱۰ مورد بررسی قرار دادیم.
در ادامه روشهای دیگری برای پرینت از طریق درایور مجازی ویندوز را مورد بررسی قرار خواهیم داد.
۱- اتصال از طریق کابل USB در ویندوزهای ۸ و ۱۰: در این روش نصب درایور مجازی ویندوز ۸ و ۱۰ را از کابل USB بررسی میکنیم.

- از طریق صفحه Control Panel وارد صفحه View devices and printer شده و روی گزینه Add a printer کلیک تا پنجره Choose a device or printer to add to this PC نمایش داده شود.
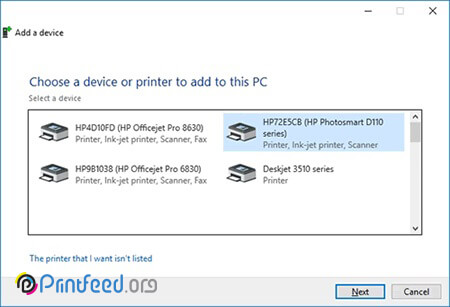
- در صورتی که در لیست پرینترهای نمایش داده شده، پرینتر خود را یافتید، با Next به مرحله بعدی بروید. در غیراینصورت گزینه The printer I want isn’t listed را کلیک کرده و در صفحه جدید تیک Add a local printer or network printer with manual settings را بزنید و با Next به مرحله بعدی بروید.

- در صفحه Choose a printer port، تیک Use an existing port را زده و از منوی روبهرویی هم (USB001: Virtual printer port for USB) را انتخاب و با Next به مرحله بعدی بروید.
- Windows Update را انتخاب کنید و صبر کنید تا درایور پرینتر آپدیت شود.
- بسته به مدل پرینتر خود، در صفحه Manufacturer، روی یکی از گزینههای HP, Hewlett-Packard و یا Hewlett Packard کلیک کنید و در نهایت در پنل Printers، پرینتر خود را انتخاب کنید. و با Next به صفحه بعدی بروید و سپس درایور پرینتر را نصب کنید.
- حال، یک بار کابل USB پرینتر را از کامپیوتر جدا کرده و دوباره متصل کنید.
۲- اتصال از طریق کابل USB در ویندوزهای ۷ و ویستا: در این روش نصب درایور مجازی ویندوز ویستا و ۷ را از کابل USB بررسی میکنیم.
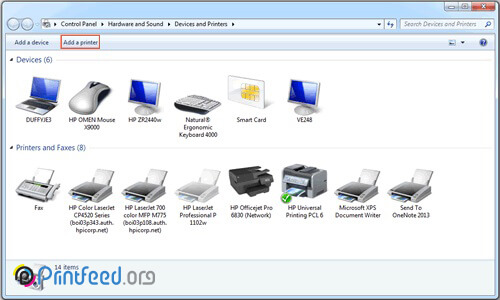
- از طریق صفحه Control Panel وارد صفحه View devices and printer شده و روی گزینه Add a printer کلیک تا پنجره What type of printer do you want to install? نمایش داده شود.

- Add a local printer را انتخاب کنید.
- در صفحه Choose a printer port، تیک Use an existing port را زده و از منوی روبهرویی هم (USB001: Virtual printer port for USB) را انتخاب و با Next به مرحله بعدی بروید.
- Windows Update را انتخاب کنید و صبر کنید تا درایور پرینتر آپدیت شود.
- بسته به مدل پرینتر خود، در صفحه Manufacturer، روی یکی از گزینههای HP, Hewlett-Packard و یا Hewlett Packard کلیک کنید و در نهایت در پنل Printers، پرینتر خود را انتخاب کنید. و با Next به صفحه بعدی بروید و سپس درایور پرینتر را نصب کنید.
- حال، یک بار کابل USB پرینتر را از کامپیوتر جدا کرده و دوباره متصل کنید.
حال اقدام به پرینت کرده و چند صفحه برای تست پرینت بگیرید.
منبع: HP.com
در صورتی که با پرینت از طریق مجازی به مشکل برخورد کردید، این کار را به تعمیرکاران متخصص بسپارید.
آچارباز این امکان را به شما میدهد تا با استفاده سایت و یا اپلیکیشن درخواست تعمیر خود را ثبت کنید تا در اولین فرصت، تعمیرکار مربوطه برای تعمیر پرینترتان اعزام شود.




