
پروسه پرینت و چاپ کردن از مهمترین کارها، در دنیای فناوری به حساب میآیند. بنابراین اگر در مورد چاپ اسناد به مشکل خوردهاید و برای شما این سوال پیش آمده است که، چگونه پرینت بگیریم در ادامه مقاله قصد داریم به این سوال پاسخ داده و تنظیمات ورد برای پرینت گرفتن و حتی پرینت گرفتن از PDF را به شما بگوئیم.
تنظیمات ورد برای پرینت گرفتن
بعد از نوشتن متن مورد نظر، باید روی گزینه file کلیک کنید. برای اینکه سرعت بیشتری به پروسه چاپ بدهید، میتوانید همزمان دکمه ctrl+p را باهم بفشارید و به منوی چاپ یا print بروید.
بعد از این پروسه شما میتوانید گزینه، copies را مشاهده کنید. میخواهید از فایل مورد نظر چند کپی بگیرید؟ خودتان انتخاب کنید و عدد مورد نظر را، در کادر خالی copies بنویسید.
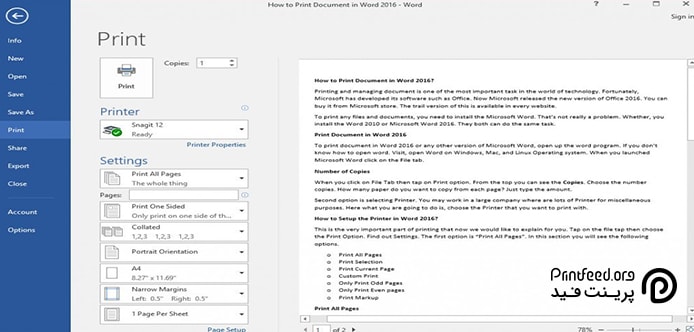
گزینه دومی که در این منو مشاهده خواهید کرد، Printer است. این گزینه هنگامی که در محیط کار شا، تعداد زیادی چاپگر وجود دارد کاربردی است. تنها کاری که باید انجام دهید این است که، نام پرینتر مورد نظر خود را از لیست داده شده انتخاب کنید.
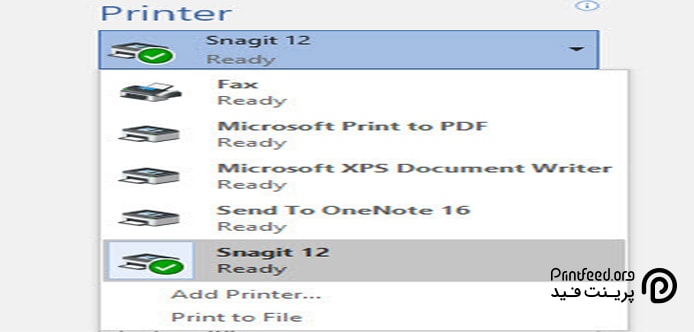
اکنون به اصلیترین بخش، تنظیمات ورد برای پرینت گرفتن میرسیم. در منوی print بمانید، به قسمت setting رفته و روی فلش کنار print all pages کلیک کنید. حالا گزینههای مختلفی را مشاهده خواهید کرد، که باید بر حسب نیاز خود یکی از آنها را انتخاب کنید.
Print selection: اگر به دنبال این هستید که از یک متن چند صفحهای، تنها یک جدول را چاپ کنید، این گزینه مناسب شما خواهد بود.
Print current page: این گزینه به شما اجازه میدهد، تنها صفحهای که آن را انتخاب کردهاید و در حال استفاده از آن هستیدرا چاپ کنید.
Custom print: یک متن چند صد صفحهای دارید، اما تنها قصد دارید بخشهای خاصی از آن را چاپ کنید؟ custom print را انتخاب کرده و در کادر خالی pages، شماره صفحات مورد نظر خود را وارد کنید. به یاد داشته باشید بعد از وارد کردن اعداد مورد نظر باید بین آنها ویرگول بگذارید و سپس دکمه چاپ را بزنید.
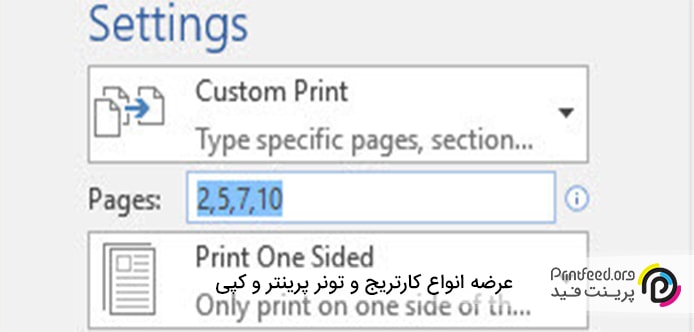
Print one side: اگر قصد پرینت یک رو دارید، این گزینه به کمک شما خواهد آمد. اما اگر میخواهید از هر دو طرف کاغذ استفاده کرده و یا چاپ دو رو داشته باشید از گزینه، Manually Print on Both Sides استفاده کنید.
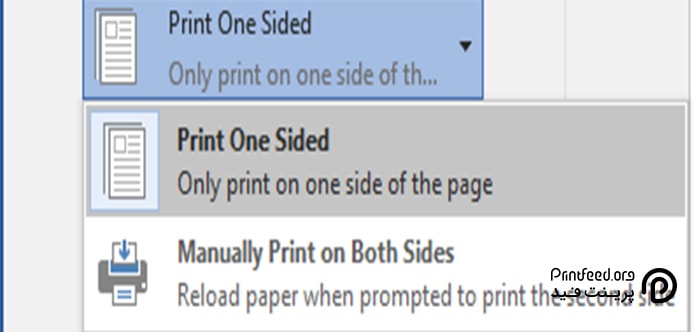
Collated or uncollated: اگر به عنوان مثال متنی در حدود پنج صفحه در اختیار داشته باشید و بخواهید از هر کدام از صفحات، سه نسخه پرینت بگیرید میتوانید از این گزینه استفاده کنید. گزینه Collated پنج صفحه انتخابی شما را ابتدا پرینت گرفته و سپس دوباره از صفحه یک تا پنج پرینت را شروع میکند. پروسه پرینت صفحات از یک تا پنج، سه بار تکرار میشود. اما اگر Uncollated را انتخاب کنید، چاپگر صفحه اول را سه بار، صفحه دوم را سه بار و صفحه سوم را الی آخر سه بار سه بار چاپ خواهد کرد.
Orientation: میخواهید متن خود را افقی چاپ کنید یا عمودی؟ لازم نیست تنظیمات خاصی را به پرینتر اعمال کنید، فقط این گزینه را فشرده و بر حسب نیاز خود، portrait که به معنای عمودی و یا landscape که معنای افقی است را انتخاب کنید.
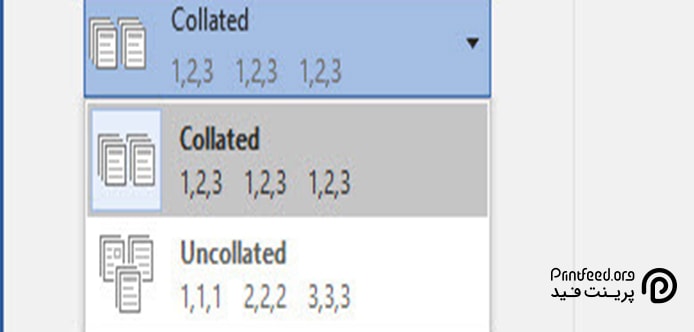
Size: بسته به اینکه فایل شما چه موضوعی دارد، باید سایز کاغذ نیز متناسب با آن انتخاب شود. بر حسب نیاز و موضوعی که انتخاب کردهاید، size گزینههای زیادی را به شما خواهد داد.
Page per sheet: مایکروسافت این امکان را در ورد به شما داده است که، تعداد بالایی صفحه را تنها در یک صفحه چاپ کنید. میتوانید از این ویژگی در هنگامی که کاغذ کافی در اختیار ندارید استفاده کنید، اما باید بدانید مخاطب شما ممکن است مجبور شود برای خواندن تمامی مطالب، عینک به چشم بزند.
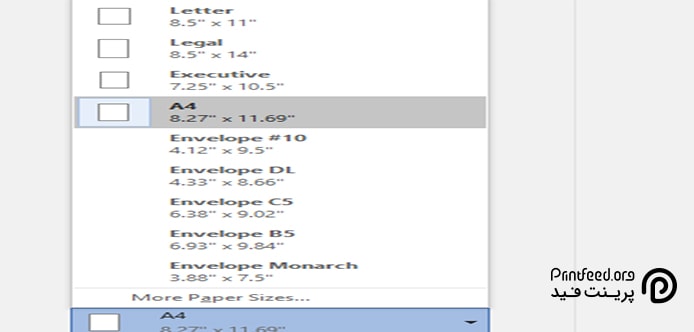
مطالب مرتبط: راهکارهایی برای پرینت از راه دور
پرینت گرفتن به صورت افقی و عمودی در ورد
حالا در ادامه مقاله قصد داریم، به معرفی پرینت گرفتن به صورت افقی و عمودی در ورد بپردازیم. ممکن است مواقعی نیاز داشته باشید، متنی را به صورت افقی و یا عمودی چاپ کنید. به یاد داشته باشید اگر قصد ندارید کل متن را افقی یا عمودی کنید و تنها میخواهید قسمتی از متن را تغییر جهت دهید، باید ابتدا با موس بخشی از متن را انتخاب کرده و این پروسه را برای آن انجام دهید.
از روی تب به بخش layout بروید، حالا با سه بخش page setup،paragraph وarrange روبرو خواهید شد. بخش page setup را انتخاب کرده و روی منوی Orientation بروید.بر حسب نیازی که داریدPortrait یاLandscape انتخاب کنید.
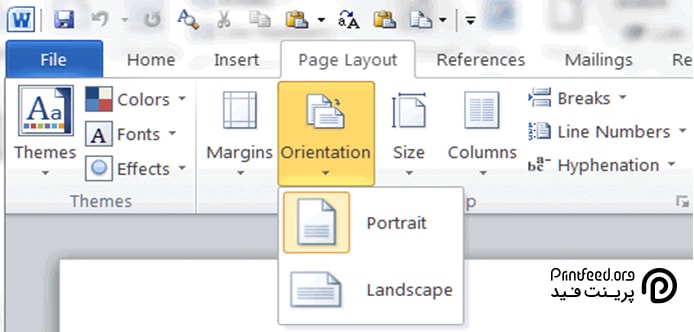
پرینت گرفتن از سایت
برای پرینت گرفتن از سایت، باید بدانید گزینهای به نام file وجود ندارد تا با کلیک روی آن به گزینه پرینت برسید. شما خیلی راحت میتوانید برای پرینت گرفتن از سایت، گزینه ctrl+p را باهم فشرده و یا از روی نوار ابزار، گزینه customize and control google chrome را بفشارید، تا گزینه print را ببینید.
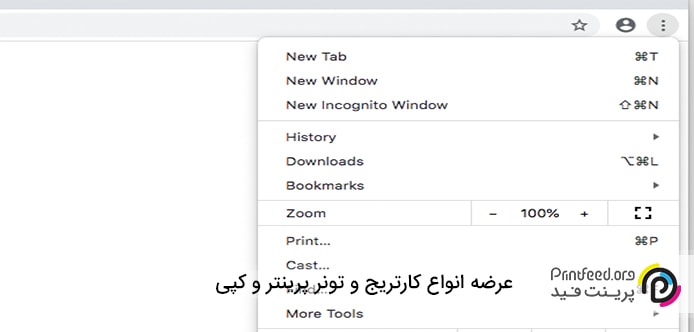
باید بدانید هنگام پرینت گرفتن از سایت، تنها محتوا و متن چاپ نخواهد شد و یا تمامی متن مورد نظر شما در یک صفحه قرار نخواهد گرفت. بنابراین بهتر است مانند ورد، قبل از پرینت فایل آن را در حالت پیش نمایش قرار دهید و به آن دقت کنید.
Destination: این گزینه به شما امکانات زیادی خواهد داد، علاوه بر اینکه با آن میتوانید پرینتر مورد نظر خود را برای پرینت انتخاب کنید، Destination به شما امکان میدهد صفحه وب را به صورت فایل pdf ذخیره کنید.
Pages: در این قسمت شما متوجه خواهید شد که در کادر page، به صورت پیشفرض چاپ تمامی صفحات قرار دارد. هنگامی که روی آن کلیک میکنید، با دو گزینه all و custom روبرو خواهید شد. اگر Custom را انتخاب کنید، میتوانید شماره صفحه مورد نظرتان را وارد این کادر کرده و صفحه انتخابی را پرینت کنید.
Copies: در کنار تنظیماتی که باید، برای هرچه بهتر انجام شدن پرینت انجام دهید باید گزینه copies را نیز در نظر بگیرید. همانند پرینت در فایل ورد، copies نیز تعداد نسخه مورد نیاز شما از پرینت را خواهد گفت.
Layout: میخواهید متن را به صورت افقی چاپ کنید یا عمودی؟ با گزینه layout شما میتوانید متن خود را در جهت دلخواه پرینت بگیرید.
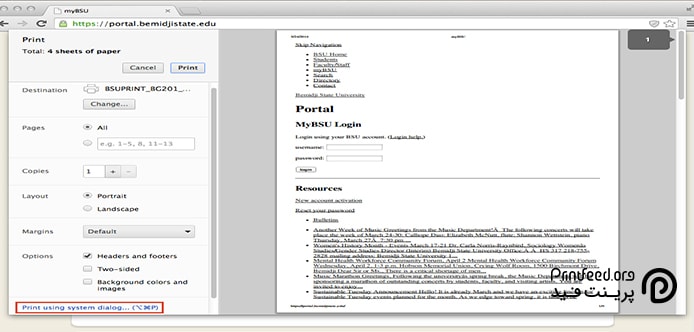
مطالب مرتبط: کار با پرینتر
پرینت گرفتن از PDF
- فایل pdf را از طریق نرم افزار adobe acrobat باز کنید.
- حالا باید روی فایل راست کلیک کرده و گزینه print را انتخاب کرده و سپس روی advanced کلیک کنید.
- بعد از کلیک روی این گزینه، پنجره advanced print setup برای شما باز خواهد شد. حالا باید از روی پنجره باز شده print as image را انتخاب کنید.
- اکنون باید دکمه ok را فشرده، تا پرینت آغاز شود.
یکی از قابلیت های فوق العاده در پرینترهای جدید قابلیت از راه دور یا وایرلس است. برای استفاده از این قابلیت باید پرینتر و کامپیوترها به یک شبکه متصل شوند. چنانچه توانایی وصل کردن شبکه را ندارید میتوانید از خدمات نصب و راه اندازی شبکه استفاده کنید.





سلام ، من درایور پرینتر hp laserjet1320 رو نصب کردم ، مشکلم اینه که وقتی پرینت میگیرم ، اون رو تبدیل به عکس میکنه و با یکی از برنامه های آفیس پرینت میگیره و کیفیت پایین میاد ممنون میشم راهنمایی کنید
درود بر شما
عوامل مختلفی میتواند منجر به این مسئله شود.
ابتدا پرینتر و سیستم را دوباره راه اندازی کنید.
سپس تمامی اتصالات مربوط به پرینتر را چک کنید.
شما میتوانید پرینتر را از طریق کنترل پنل حذف و دوباره نصب کنید.
علاوه بر این ویندوز ۱۰ به شما امکان میدهد که پرینتر را عیب یابی کنید. میتوانید وارد بخش تنظیمات شده و در قسمت جستجو عبارت Find and fix problems with printing را وارد کنید.
موفق باشید
چطوری از متنی که در سایز A4 هست در کاغذ A5
پرینت بگیریم؟