
پس از نصب پرینتر، شما ممکن است با مشکلاتی مانند اینکه دستگاه به درستی راهاندازی نشده است یا نمایش پیغام Device setup failed to complete مواجه شوید. این مشکل پرینترهای HP بسیار رایج است. ظاهر یک ضربدر قرمز روی صفحه نمایش نیز از دیگر نشانههای این خطاست. رفع این نوع خطاها برای کاربران عادی ممکن است دشوار باشد، اما با مشاوره یک متخصص پرینتر، میتوانید به راحتی این مسائل را حل کنید.
مراحلی که در ادامه بیان میشود، برای رفع خطاهای پرینتر کاربرد دارند.
۱- کابل USB را یکبار از دستگاه جدا کرده و دوباره آن را متصل کنید. بعد از اتصال مجدد کابل به دستگاه، مطمئن شوید که اتصال به درستی انجام شده است. سپس دوباره اقدام به نصب پرینتر کنید.
۲- پورت USB را بررسی کنید. گاهی بهدلیل خرابی پورت، اتصال به درستی صورت نگرفته و با پیغام خطا روبرو خواهید شد.
۳- از کابل USB دیگری برای اتصال پرینتر به کامپیوتر استفاده کنید. به طور معمول پرینترهای HP از کابلهای با طول کمتر از ۳ متر پشتیبانی میکند. بعد از تعویض کابل، دوباره اقدام به نصب پرینتر کنید.
۴- هر دستگاه اضافی دیگری از قبیل پرینتر و یا اسکنر را از کامپیوتر جدا کنید. خاطرنشان میکنیم که موس و کیبورد شامل این مورد نمیشود و اتصالشان به دستگاه مانعی ندارد. حال دوباره پرینتر را نصب کنید. اگر کار به درستی انجام شد، پس روش صحیح بوده است.
۵- پرینتر را ریست کنید. برای این کار ابتدا پرینتر را روشن کرده و صبر کنید تا آماده به کار شود. حال کابل برق را از پریز جدا کنید. بعد از یک دقیقه دوباره کابل برق را به پریز وصل و پرینتر را روشن کنید. صبر کنید تا پرینتر آماده به کار شود. اگر نصب پرینتر به صورت اتوماتیک انجام شد، پس کار درست پیش رفته است.
۶- Windows Device Manager را بروزرسانی کنید. گاهی بهروز نبودن درایور Windows Device Manager موجب بروز پیغام خطا میشود. پس پیشنهاد میشود که درایور را بروزرسانی کنید.
۷- درایور و نرم افزار پرینتر را حذف کنید. برای این کار ابتدا کابل USB را جدا کنید و سپس بخش Control Panel را در ویندوز اجرا کنید. وارد قسمت Programs and Features شده و از لیستی که مشاهده میکنید، نرم افزار پرینتر را یافته و آن را Uninstall کنید.
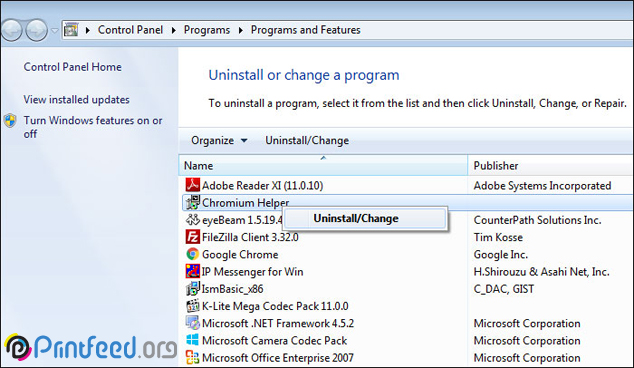
۸- تمام فایلها و پوشههای غیرضروری را حذف کنید و مطمئن شوید که هیچ فایل خرابی داخل کامپیوتر وجود ندارد. برای این کار از طریق برنامههای پاکسازی که در ویندوز در دسترس است استفاده کنید و Free up disk space by deleting unnecessary files را انتخاب کنید. حال صبر کنید تا تمام فایلهای غیرضروری اسکن و حذف شوند.
۹- قبل از اینکه اقدام به برطرف کردن خطای Device Setup Failed کنید، بهتر است تمام برنامههایی که در پس زمینه کامپیوتر در حال اجرا هستند را متوقف کنید. برای مثال برنامههای TSR که بلافاصله بعد از بالا آمدن ویندوز اجرا میشوند. این قبیل برنامهها برای فعالسازی آنتی ویروس کاربرد دارند، اما گاهی ممکن است نصب پرینتر را دچار مشکل کنند.
برای این کار از پنجره MSCONFIG عمل کنید. پس عبارت MSCONFIG را در Run وارد کرده و Enter را بزنید. در پنجرهای که باز میشود از تب General تیک Selective Startup را بزنید و سپس تیک Load startup items را بردارید.
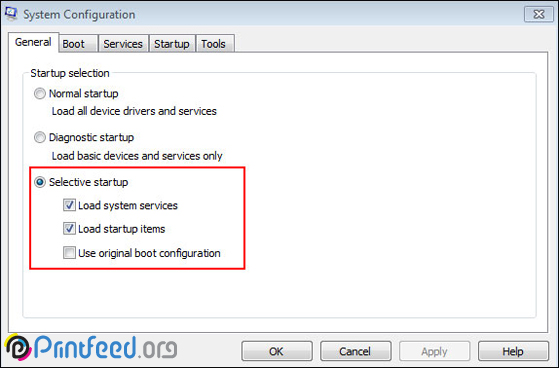
در تب Services، عبارت Hide all Microsoft services را تیکدار کنید و سپس گزینه Disable All انتخاب کنید و در نهایت با Apply، تغییرات را ذخیره و کامپیوتر را ری استارت کنید.
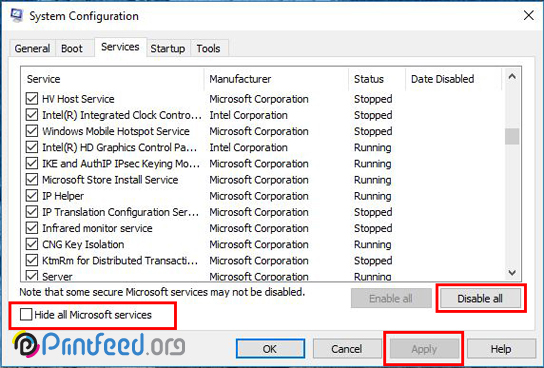
۱۰- درایورهای ویندوز را حذف کرده و دوباره نصب کنید. آخرین نسخه از درایور پرینتر را دانلود کرده و نصب کنید. با این کار دیگر با پیغام خطای Device Setup Failed روبرو نخواهید شد.
اگر با مراحلی که در این بحث ذکر شده، قادر به رفع پیغام خطای پرینتر نبودید برای تعمیر پرینتر میتوانید از کارشناسان فالنیک کمک بگیرید. کارشناسان ما آماده ارائه خدمت به شما هستند.
منبع:
howtofixprinterissues.com




