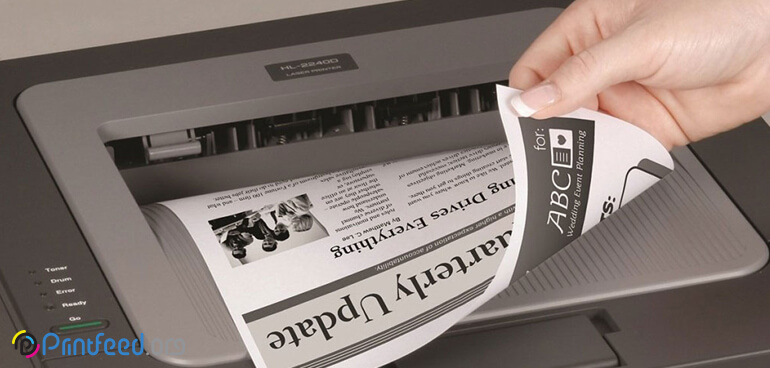یک پرینتر جدید خریدهاید، اما نمیدانید از کجا شروع کنید؟ جعبه را باز میکنید و با کلی کابل، دفترچههای راهنما و قطعاتی روبهرو میشوید که کاربرد آنها را نمیدانید و از خودتان میپرسید چطور باید پرینتر را راهاندازی کنید و اولین پرینت خود را بگیرید؟ نگران نباشید! در این مقاله پرینت فید یک راهنمای جامع آموزش کار با پرینتر و هرآنچه بعد از خرید پرینتر لازم است بدانید، از راهاندازی، نصب و تنظیمات اولیه تا گرفتن اولین پرینت و نگهداری صحیح از دستگاه را به سادهترین شکل توضیح دادهایم. حتی اگر هرگز با پرینتر کار نکرده باشید، بعد از خواندن این مقاله میتوانید از آن استفاده کنید؛ پس در ادامه با ما همراه باشید.
Table of Contents
آموزش کار با پرینتر در 8 قدم
در ادامه آموزش کار با پرینتر از خارج کردن پرینتر تا گرفتن اولین پرینت آشنا میشوید.
1- خارج کردن پرینتر از جعبه و آمادهسازی اولیه
راهاندازی پرینتر شما کار سختی نیست، اما برای جلوگیری از هرگونه مشکل، باید این مرحله را با دقت انجام دهید. مهم نیست که چه برندی از پرینتر را خریداری کردهایدHP، Canon، Epson، Brother یا دیگر برندها؛ زیرا اصول اولیه راهاندازی همه پرینترها مشابه است. پس از باز کردن جعبه پرینتر باید اقدامات زیر را انجام دهید:
- ابتدا جعبه را روی یک سطح صاف و تمیز قرار دهید.
- لوازم داخل جعبه را خارج کنید. اکثر پرینترها شامل کابل برق، دفترچه راهنما، کارتریجهای اولیه یا تونر، سینی کاغذ و در برخی مدلها، کابل USB هستند. همه این لوازم را از جعبه بیرون بیاورید و سراغ مراحل بعدی بروید.
- پرینتر اغلب درون یک پوشش پلاستیکی یا فوم محافظ قرار دارد که باید بهآرامی آن را جدا کنید.
- نوارهای چسبی و پلاستیکی را از بخشهای مختلف پرینتر جدا کنید. این نوارها اغلب روی درپوشهای ورودی و خروجی کاغذ، درگاههای کارتریج یا تونر و حتی صفحهنمایش یا دکمههای لمسی قرار دارند.
- در برخی مدلها، کارتریجها یا هد چاپی ممکن است با بستهای مخصوص بسته شده باشند که باید قبل از نصب جدا شوند. پس این موارد را هم جدا کنید.
- حالا باید محل قرارگیری پرینتر را مشخص کنید. محلی را برای نصب انتخاب کنید که ویژگیهای زیر را داشته باشد:
- سطح صاف و پایدار باشد تا هنگام کار کردن تکان نخورد.
- در نزدیکی پریز برق باشد تا بتوانید بدون مشکل کابل برق را متصل کنید.
- اگر اتصال بیسیم دارید، مطمئن شوید که در محدوده مناسب مودم یا روتر Wi-Fi قرار گرفته است.
- اگر پرینتر چندکاره (All-in-One) دارید که شامل اسکنر یا کپی است، فضای کافی برای باز شدن درپوش اسکنر و سینیهای پرینتر در نظر بگیرید.

2- روشن کردن پرینتر
پس از خارج کردن پرینتر از جعبه و بررسی قطعات و مشخص کردن محل نصب، حالا نوبت به روشن کردن و آمادهسازی دستگاه میرسد. این مرحله ممکن است بسته به برند و مدل پرینتر کمی متفاوت باشد، اما اصول کلی برای همه پرینترها یکسان است.
- ابتدا پرینتر را در محل مشخص شده قرار دهید.
- کابل برق را بررسی کنید. برخی از مدلهای پرینتر آداپتور جداگانه دارند؛ اما برخی دیگر مستقیم با کابل به برق متصل میشوند.
- کابل را به پرینتر و سپس به پریز برق وصل کنید. توصیه میکنیم از محافظ برق استفاده کنید تا از آسیبهای ناشی از نوسانات جلوگیری کنید.
- حالا باید دکمه روشن (Power) را فشار دهید. این دکمه اغلب در قسمت جلویی یا بالایی پرینتر قرار دارد.
- چند دقیقه منتظر بمانید تا پرینتر راهاندازی شود. روشن شدن برخی پرینترها ممکن است چند ثانیه تا چند دقیقه زمان نیاز داشته باشد تا قطعات داخلی خود را تنظیم کند.
- پس از روشن شدن به صداهای مکانیکی و نمایشگر پرینتر دقت کنید تا از سلامت قطعات مطمئن شوید. صداهایی که مربوط به حرکت هد چاپگر، تنظیم غلتکهای کاغذ یا کارتریج است، طبیعی هستند اما اگر صداهای غیرعادی یا خیلی بلند باشند ممکن است مشکلی وجود داشته باشد. نمایشگر LED یا لمسی پرینتر هم پس از فعال شدن و گزینههایی مانند زبان، تاریخ و تنظیمات اولیه را نمایش میدهد.
- پس از بررسی این موارد باید به چراغهای چشمک زن روی پرینتر دقت کنید. این چراغها وضعیت پرینتر را نمایش میدهند. اگر چراغ آماده به کار بودن روشن یا سبز شود یعنی پرینتر سالم است و آماده به کار شده است.
3- تنظیمات اولیه پرینتر
برخی پرینترها مثل پرینترهای چندکاره پس از روشن شدن از شما میخواهند تنظیمات اولیه را انجام دهید. این تنظیمات شامل موارد زیر میشود:
- انتخاب زبان: اغلب زبان انگلیسی بهعنوان پیشفرض است، اما میتوانید زبان دلخواه خود را از بین گزینههای موجود انتخاب کنید.
- تنظیم تاریخ و ساعت: برای پرینترهای چندکاره و فکس، این گزینه ضروری است.
- اتصال به شبکه (در مدلهای بیسیم): برخی پرینترها در همین مرحله پیشنهاد میدهند که به Wi-Fi متصل شوید. اگر پرینتر شما وایرلس است، بهتر است این مرحله را فعلاً رد کرده و بعد از نصب کارتریج و کاغذ انجام دهید.
- اگر پرینتر شما صفحهنمایش ندارد، نگران نباشید؛ زیرا در این مدلها، همه چیز بهصورت خودکار انجام میشود و نیازی به تنظیم دستی نیست.
4- نصب کارتریج در پرینتر
پس از تنظیمات اولیه پرینتر، حالا نوبت به قرار دادن کارتریجهای جوهر یا تونر در دستگاه میرسد. این مرحله اهمیت زیادی دارد؛ زیرا اگر کارتریجها به درستی درون پرینتر جاگذاری نشوند ممکن است کیفیت چاپ و عملکرد پرینتر را تحت تاثیر قرار دهند. قبل از نصب، بستهبندی کارتریج را باز و نوارهای محافظ را بهدرستی جدا کنید تا مشکلی در چاپ ایجاد نشود.
نصب کارتریج در پرینترهای جوهرافشان (Inkjet Printers)
پرینترهای جوهرافشان اغلب ۲ یا ۴ کارتریج جوهری دارند. پرینترهای دوکارتریجی شامل یک کارتریج مشکی و یک کارتریج رنگی هستند اما پرینترهای چهارکارتریجی شامل جوهرهای مشکی، آبی (Cyan)، قرمز (Magenta) و زرد (Yellow) هستند. برای نصب این کارتریجها باید مراحل زیر را طی کنید:
- ابتدا درب محفظه کارتریج را باز کنید. اغلب این قسمت در جلوی پرینتر یا زیر واحد اسکنر قرار دارد.
- پس از باز کردن درپوش، هد پرینتر بهصورت خودکار به وسط میآید تا بتوانید کارتریجها را نصب کنید.
- کارتریج جدید را از بستهبندی خارج کنید و نوارهای محافظ شفاف یا نارنجی روی کارتریج را بردارید.
- از تماس مستقیم با نازل جوهر و چیپ الکترونیکی خودداری کنید، زیرا ممکن است باعث کاهش کیفیت چاپ شود.
- حالا باید کارتریج را درون اسلات مربوطه قرار دهید. رنگبندی اسلاتها را بررسی کنید و کارتریجها را در جای درست قرار دهید.
- آن را با زاویه مناسب وارد کرده و بهآرامی فشار دهید تا در جای خود قفل شود.
- در نهایت باید درپوش پرینتر را ببندید و منتظر شناسایی کارتریج باشید.
نصب کارتریج در پرینترهای لیزری (Laser Printers)
پرینترهای لیزری بهجای جوهر، از تونر (پودر مخصوص چاپ) استفاده میکنند. این پرینترها اغلب دارای یک تونر مشکی هستند، اما در مدلهای رنگی، چهار تونر مشکی، آبی، قرمز و زرد دارند. برای نصب کارتریجهای لیزری باید اقدامات زیر را انجام دهید:
- درپوش پرینتر را باز کنید. محفظه کارتریج در پرینترهای لیزری در قسمت جلو یا زیر درب بالایی قرار دارد. اما برخی مدلها کشوی مخصوصی برای کارتریج دارند که باید آن را بیرون بکشید.
- حالا باید کارتریج تونری را از بستهبندی خارج کنید و نوارهای محافظ و برچسبهای بستهبندی را بردارید.
- کارتریج را قبل از نصب چند بار تکان دهید تا تونرهای داخل کارتریج به طور یکنواخت پخش شوند و چاپ باکیفیتتری داشته باشید.
- حالا میتوانید کارتریج را داخل اسلات مخصوص قرار دهید. کافیست آن را در مسیر مشخص شده قرار داده و کمی فشار دهید تا صدای “کلیک” بشنوید.
- در نهایت درپوش پرینتر را ببندید و اجازه دهید دستگاه کارتریج را شناسایی کند. در برخی مدلها باید پس از نصب، دستگاه را یکبار خاموش و روشن کنید تا تونر بهدرستی تشخیص داده شود.

5- نحوه صحیح قرار دادن کاغذ در پرینتر
پس از نصب کارتریج، مرحله بعدی بارگذاری کاغذ است. این کار بهظاهر ساده، اما بسیار مهم است؛ زیرا اگر بهدرستی انجام نشود، میتواند باعث گیر کردن کاغذ، چاپ ناقص یا مشکلات دیگر در پرینتر شود. در ادامه مراحل صحیح بارگذاری کاغذ در پرینتر را توضیح میدهیم:
- در پرینترهای با سینی داخلی اغلب سینی در قسمت پایین دستگاه قرار دارد و باید آن را بیرون بکشید.
- در پرینترهای با سینی بیرونی (سینی بالا) این مدلها دارای یک سینی هستند که به سمت بالا باز میشود و کاغذها بهصورت ایستاده در آن قرار میگیرند.
- اگر سینی کاغذ جداگانه ارائه شده است، ابتدا آن را بهدرستی به دستگاه وصل کنید.
- پس از نصب باید کاغذ مناسب چاپ را انتخاب کنید. کاغذ استاندارد A4 برای بیشتر پرینترها مناسب است.
- کاغذها باید صاف و بدون چروک یا منگنه باشند تا مشکلی در چاپ ایجاد نشود.
- کاغذها را بهصورت مرتب و در یک راستا قرار دهید. بیش از ۱.۵ سانتیمتر ضخامت کاغذ در سینی قرار ندهید، زیرا ممکن است باعث گیر کردن کاغذ شود.
- از تنظیمکنندههای کناری سینی استفاده کنید تا کاغذها در جای خود ثابت بمانند، اما بیش از حد محکم نباشند؛ زیرا ممکن است کاغذها را خم کنند.
- در نهایت مطمئن شوید که سینی بهدرستی در جای خود قرار گرفته است و کاغذها بهدرستی چیده شدهاند و هیچ برگهای خم یا مچاله نشده باشند.
6- بررسی عملکرد کارتریج پس از نصب
پس از اینکه مراحل نصب کارتریج را بهدرستی طی کردید باید یک صفحه تستی پرینت بگیرید تا از عملکرد درست کارتریج مطمئن شوید. برای اینکار روشهای مختلفی وجود دارد که در ادامه با روشهایی که مستقیم از طریق پرینتر قابل انجام هستند آشنا میشویم.
استفاده از دکمههای پرینتر
در بسیاری از پرینترها میتوانید بدون نیاز به کامپیوتر، با نگه داشتن یک دکمه، صفحه تست پرینت بگیرید. برای اینکار کافیست اقدامات زیر را انجام دهید:
- ابتدا پرینتر را روشن کنید.
- دکمه “Resume” یا “Cancel” را برای ۵ تا ۱۰ ثانیه نگه دارید.
- در برخی مدلها، ممکن است این دکمه دارای علامت مثلث (🔺) باشد.
- بعد از چند ثانیه، پرینتر شروع به چاپ یک صفحه تست میکند.
استفاده از منوی تنظیمات پرینتر
در مدلهایی که دارای صفحهنمایش LCD و دکمههای کنترلی هستند، میتوانید از منوی تنظیمات صفحه تست بگیرید:
- از دکمه “Menu” یا “Setup” استفاده کنید تا وارد تنظیمات شوید.
- به بخش “Maintenance” یا “Tools” (نگهداری یا ابزارها) بروید.
- گزینه “Print Test Page” یا “Print Quality Report” را انتخاب کنید.
- حالا پرینتر شروع به چاپ یک صفحه تست میکند.
برای پرینترهای لیزری HP،Canon و Brother
- پرینترهای HP LaserJet: در این پرینترها با نگه داشتن دکمه X (Cancel) یا دکمه سبز (Go) به مدت ۵ ثانیه، تست پرینت گرفته میشود.
- پرینترهای Canon: دکمه Resume/Cancel را تا زمانی که چراغ چشمک بزند نگه دارید، سپس رها کنید تا صفحه تست چاپ شود.
- پرینترهای Brother: دکمه Go را ۵ تا ۱۰ ثانیه نگه دارید تا صفحه آزمایشی چاپ شود.

7- اتصال پرینتر به کامپیوتر
برای چاپ هر فایل، اولین قدم اتصال پرینتر به کامپیوتر یا موبایل است. بسته به مدل پرینتر و نوع اتصال، این کار میتواند از طریق روشهای بیسیم (Wi-Fi) یا کابل USB انجام شود. در ادامه، روشهای مختلف اتصال پرینتر به کامپیوتر را توضیح میدهیم تا بتوانید بهراحتی و بدون دردسر پرینتر خود را راهاندازی کنید.
اتصال بیسیم (Wi-Fi)
اتصال بیسیم یکی از راحتترین و سریعترین روشها برای اتصال پرینتر به کامپیوتر است. برای اینکار باید مراحل زیر را دنبال کنید:
- ابتدا مطمئن شوید که پرینتر شما به شبکه Wi-Fi متصل است. برای این کار باید وارد منوی تنظیمات شبکه یا وایفای پرینتر شوید.
- در برخی مدلها، میتوانید شبکه خانگی خود را از طریق صفحهنمایش پرینتر انتخاب کرده و رمز عبور شبکه را وارد کنید.
- اگر پرینتر شما صفحهنمایش ندارد، ممکن است نیاز باشد دکمه وایرلس (Wi-Fi) را برای چند ثانیه نگه دارید تا پرینتر وارد حالت جستجوی شبکه شود.
- برخی پرینترها از دکمههای خاصی برای اتصال بیسیم استفاده میکنند. در این صورت، باید دکمه وایرلس + لغو را همزمان فشار دهید تا ارتباط برقرار شود.
- پس از اتصال پرینتر به شبکه Wi-Fi، به کامپیوتر یا دستگاه خود متصل شوید. مطمئن شوید که پرینتر و کامپیوتر شما هر دو در یک شبکه بیسیم قرار دارند تا اتصال برقرار شود.
- در صورت نیاز، پرینتر ممکن است از شما بخواهد که نرمافزار مناسب برای اتصال بیسیم را نصب کنید.
اتصال با کابل USB
اگر پرینتر شما قابلیت اتصال بیسیم ندارد یا ترجیح میدهید از کابل استفاده کنید، میتوانید پرینتر را به کامپیوتر با کابل USB وصل کنید. برای اینکار باید اقدامات زیر را انجام دهید:
- کابل USB را از یکی از درگاههایUSB کامپیوتر خود به پورت USB پرینتر وصل کنید.
- پس از اتصال کابل، کامپیوتر شما بهطور خودکار پرینتر را شناسایی میکند. در برخی مواقع ممکن است نیاز به نصب درایورهای مورد نیاز از طریق سیستمعامل یا وبسایت رسمی برند پرینتر مانند سایت hp باشد.
- پس از دانلود باید دایور را روی کامپیوترتان نصب کنید.
استفاده از نرمافزار اختصاصی برندها
بسیاری از برندهای پرینتر نرمافزارهایی دارند که به کمک آن میتوانید بهراحتی پرینتر خود را از طریق شبکه بیسیم یا کابل USB نصب و تنظیم کنید. بهعنوان مثال:
- نرمافزار HP Smart: برای کاربران پرینترهای HP، نرمافزار HP Smart بهعنوان ابزاری جامع برای نصب و مدیریت پرینترها عمل میکند. این نرمافزار بهطور خودکار پرینتر را شناسایی کرده و به شما این امکان را میدهد که تنظیمات چاپ، اسکن، و بررسی وضعیت پرینتر را انجام دهید.
- نرمافزار Canon PRINT و Epson iPrint: این نرمافزارها برای پرینترهای Canon و Epson ارائه میشود و به کاربران امکان چاپ از هر دستگاهی را از طریق شبکه بیسیم میدهند.
مطالب مرتبط: چگونه پرینت بگیریم؟
8- راههای نگهداری و افزایش عمر پرینتر

تا اینجا با نحوه راه اندازی و اقدامات اولیه کار با پرینتر آشنا شدید، برای اینکه بتوانید چندین سال از پرینترتان استفاده کنید و پرینتر شما عملکرد بهینه داشته باشد باید نکات زیر را رعایت کنید:
- هر چند وقت یکبار پرینتر را از گرد و غبار و لکهها پاک کنید. از پارچه نرم و خشک برای تمیز کردن سطوح استفاده کنید.
- از کاغذ با کیفیت و مناسب برای پرینتر خود استفاده کنید. استفاده از کاغذ مرطوب یا نامناسب میتواند به مکانیزمهای داخلی آسیب بزند.
- پس از اتمام کار چاپ، پرینتر را خاموش کنید تا مصرف انرژی کاهش یابد و از آسیب به قطعات جلوگیری شود.
- پرینتر خود را هر چند وقت یکبار کالیبره کنید تا کیفیت چاپ بهینه حفظ شود.
- از استفاده از کارتریجهای خالی یا خراب خودداری کنید. تعویض به موقع کارتریج به عملکرد بهتر پرینتر کمک میکند.
- پرینتر را در محیطی خشک و خنک نگهداری کنید تا از رطوبت و حرارت زیاد دور باشد.
- از پرینتر تنها برای نیازهای واقعی خود استفاده کنید تا فشار زیادی به دستگاه وارد نشود.
- نرمافزار و درایورهای پرینتر را بهروزرسانی کنید تا از مشکلات نرمافزاری جلوگیری شود و کارایی دستگاه بالا رود.
مطالب مرتبط: راه های بالا بردن عمر پرینتر
آنچه درباره کار با پرینتر آموختیم
راهاندازی و استفاده از پرینتر ممکن است در ابتدا کمی پیچیده به نظر برسد، اما با رعایت مراحل سادهای که در این مقاله بیان کردیم، میتوانید به راحتی مراحل نصب پرینتر خود را انجام دهید. از باز کردن جعبه و نصب کارتریجها گرفته تا اتصال پرینتر به کامپیوتر و تنظیمات اولیه، تمامی مراحل بهطور گامبهگام توضیح داده شد تا با هر دانشی بتوانیم به راحتی با پرینتر کار کنید.
در نهایت، با رعایت نکات نگهداری و افزایش عمر پرینتر، میتوانید از عملکرد بهینه دستگاه خود مطمئن شوید و عمر مفید دستگاه را طولانیتر کنید. میتوانید سوالاتتان را با ما در بخش دیدگاهها به اشتراک بگذارید تا به آنها پاسخ دهیم.