
اشتراک گذاری پرینتر یک ویژگی بسیار کاربردی است که در شبکههای کوچک مورد استفاده خواهد بود. این ویژگی، هزینهها را کاهش داده و شما را از خریدن پرینتر اضافی بینیاز میکند. در ادامه راهکارهایی برای اشتراک گذاری یک پرینتر بین سیستم عامل مک با ویندوز ۷ بیان میکنیم.
ممکن است شما در دفتر کار خود پرینترتان را به کامپیوتری با سیستم عامل مک متصل کرده باشید. اما در صورتی که بخواهید فایلی را از کامپیوتری با سیستم عامل ویندوز ۷ پرینت بگیرید، نیازی به پرینتر جدید ندارید. با همین پرینتر میتوانید فایل موردنظر را پرینت بگیرید.
برای اشتراک گذاری پرینتر در سیستم عامل مک، به امکانات زیر نیاز دارید:
۱- شبکه اترنت وایرلس یا کابلی
۲- یک workgroup مشترک برای مک و سایر کامپیوترها در شبکه
فرآیند اشتراک گذاری پرینتر شامل ۳ مرحله میشود:
۱- ابتدا از اینکه مک و سایر سیستم عاملها در یک workgroup با تنظیمات مشترک قرار دارند، اطمینان حاصل کنید.
۲- Printer Sharing را در سیستم عامل مک روشن کنید.
۳- یک کانکشن جدید بین ویندوز ۷ و پرینتر موجود در شبکه ایجاد کنید.
یک نام مشترک برای workgroup انتخاب کنید
کلمه workgroup، نامی پیش فرض برای فضای workgroup در ویندوز ۷ است. بهتر است آن را برای ویندوزهایی که به شبکه متصل هستند تغییر ندهید، زیرا سیستم عامل مک هم از همین نام برای اتصال به سایر سیستم عاملها استفاده میکند. اگر بنا به هر دلیلی نام workgroup را تغییر دادید، باید همین نام جدید را هم برای سیستم عامل مک استفاده کنید.
Printer sharing را در سیستم عامل مک روشن کنید
در این مرحله شما به پرینتری نیاز دارید که به سیستم عامل مک متصل باشد و بتوانید در شبکه آن را به اشتراک بگذارید.
۱- از Apple menu، قسمت System Preferences را باز کنید.
۲- در پنجرهای که باز میشود، از قسمت Internet and Networking، گزینه Sharing Printer را انتخاب کنید.
در این قسمت لیستی از امکاناتی که قادر به اجرای آنها در مک هستید را خواهید دید، که با تیکدار کردن هر کدام میتوانید آن را اجرا کنید.
۳- بعد از تیکدار کردن گزینه Sharing Printer، لیستی از انواع پرینتر که در دسترس هستند را مشاهده خواهید کرد، تیک پرینتری که نیاز دارید را بزنید.
۴- حال از این صفحه خارج شوید.
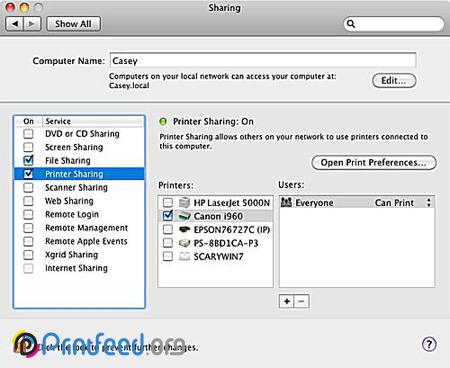
مطالب مرتبط: اتصال پرینتر به لپ تاپ
پرینتری که در سیستم عامل مک به اشتراک گذاشتهاید را به کامپیوتر ویندوزی خود اضافه کنید
این آخرین مرحله از اشتراک گذاری پرینتر است.
۱- در ویندوز ۷، روی Start کلیک کرده و Devices and Printer را انتخاب کنید.
۲- در پنجره بعدی، در بالای سمت چپ صفحه، روی Add a Printer کلیک کنید.
۳- سپس روی Add a network, wireless or Bluetooth Printer کلیک کنید.
۴- Add Printer به دنبال پرینترهای موجود در شبکه میگردد. در نهایت لیستی از تمام پرینترهای موجود در شبکه برایتان نمایش داده میشود.
۵- پرینتر موردنظر را انتخاب کرده و با Next به مرحله بعدی بروید.
۶- در صورت نمایش پیغامی مبنی بر نصب نبودن درایور پرینتر، آن را نادیده بگیرید. سیستم عامل مک فاقد درایورهای پرینتر نصب شده ویندوزی است. پس روی OK کلیک کنید تا نصب درایور در ویندوز آغاز شود و با پرینتری که به اشتراک گذاشتهاید ارتباط برقرار کند.
۷- پنجرهای برایتان باز میشود که در آن دو ستون با عناوین Manufacturer و Printers را مشاهده میکنید. از ستون Manufacturer، برند پرینتری که به مک متصل است و از ستون Printers هم مدل پرینتر را انتخاب کنید. در نهایت با OK تنظیمات را ذخیره کنید.
۸- بعد از اعمال تغییرات، پنجرهای برای شما نمایش داده میشود که این امکان را میدهد تا نام پرینتر را براساس نامی که در کامپیوتر انتخاب کردهاید، تغییر دهید و با Next به مرحله بعدی روید.
۹- در این مرحله پنجرهای روی صفحه نمایش ظاهر میشود و از شما میپرسد که آیا تمایل دارید پرینتر جدید را به عنوان پیش فرض روی ویندوز ۷ تنظیم کنید؟
همچنین این پنجره به شما این امکان را میدهد تا یک صفحه را به صورت آزمایشی چاپ کنید. با چاپ کردن این صفحه، از اینکه تمام مراحل را به درستی انجام دادهاید مطمئن خواهید شد. پس روی گزینه Print a test page کلیک کنید.
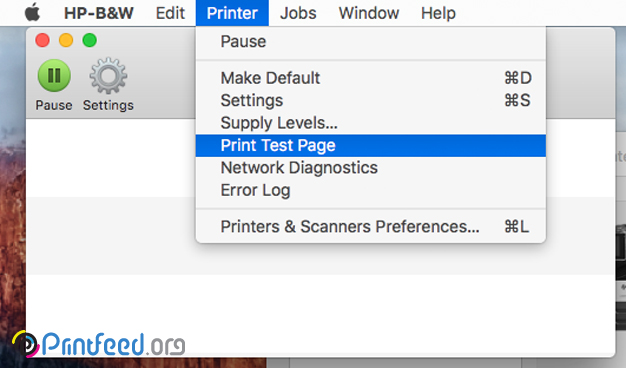
با انجام مراحلی که در این مقاله ذکر شد، به راحتی میتوانید پرینتر خود را بین سیستم عامل مک و ویندوز ۷ به اشتراک بگذارید. اما اگر همچنان مشکل شما ادامه داشت، میتوانید آن را با کارشناسان فنی آچارباز مطرح کنید. از طریق اپلیکیشن و یا سایت آچارباز درخواست خود را ثبت کنید تا در اولین فرصت، کارشناس مربوطه به محل شما اعزام شوند.
منبع:
howtofixprinterissues.com




