
زمانی که پرینتری را از طریق کابل LAN در شبکه به اشتراک میگذارید، پیغام خطای Access Denied نمایش داده میشود. در این بحث راهکارهای رفع این پیغام خطا را بررسی خواهیم کرد.
چند دلیل برای نمایش این پیغام وجود دارد که به شرح زیر هستند:
۱- کاربر برای اینکه بتواند پرینتر را در شبکه به اشتراک بگذارد، اطلاعات کاربری را برای ورود به سیستم ندارد.
۲- گاهی هم سرویس File and Printer Sharing روی ویندوز کامپیوتر نصب نیست.
راهکارهایی برای رفع خطای Access Denied در زمان اشتراک گذاری پرینتر
۱- سرویس File and Printer Sharing را نصب کنید
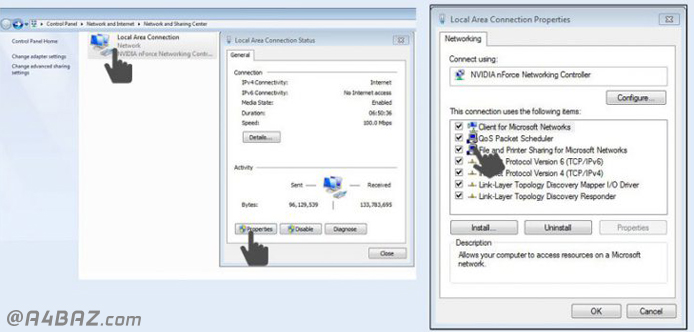
۲- در ویندوز کامپیوتر Control Panel را باز کنید و Network and Sharing Center را بیابید و آن را اجرا کنید.
۳- سمت چپ پنجره گزینه Change Adapter Settings را انتخاب کنید و در پنجرهای که باز میشود، روی آیکون LAN راست کلیک کنید و ابتدا گزینه Properties و سپس File and Printer Sharing for Microsoft Networks را بزنید.
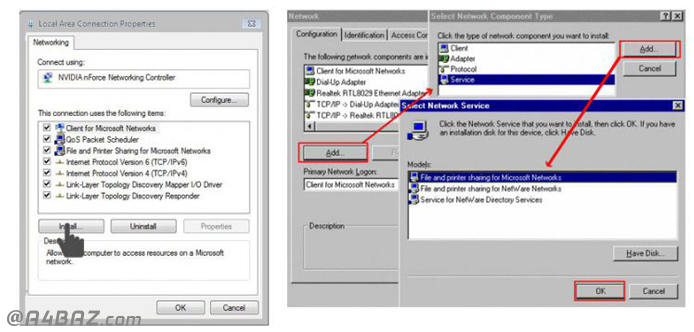
۴- اگر گزینه موردنظر را نیافتید، روی Install کلیک کرده و Service را انتخاب کنید.
۵- حال روی Add کلیک کنید و گزینه File & Printer Sharing را انتخاب کنید.
۶- با OK تغییرات را ذخیره کرده و پنجرهها را ببندید تا سرویس ویندوز نصب شود.
۷- حال کامپیوتر را Reboot کنید تا مرحله نصب بهدرستی انجام شود.
۲- اتصالات پرینتر را بررسی کنید
- در کامپیوتر پوشهای با عنوان Devices and Printers وجود دارد که لیستی از تمام پرینترهایی که روی سیستم نصب کردهاید داخل آن قرار دارد. برای باز کردن این پوشه، در محیط ویندوز، دکمههای Windows و R را همزمان بفشارید و در پنجره Run عبارت Control Panel را وارد کرده و Enter را بزنید تا صفحه Control Panel باز شود.
- در صفحه Control Panel گزینه Devices and Printers را اجرا کنید. آیکون پرینترتان در این صفحه لیست خواهد شد. اگر پرینترتان را این لیست نبود، کابل USB که از پرینتر به کامپیوتر متصل است را بررسی کنید که سالم بوده و درست وصل شده باشد.
- اگر اولین بار است که پرینتر را به کامپیوتر متصل میکنید، باید درایور پرینتر را روی کامپیوتر نصب کنید. برای این کار از CD که داخل بستهبندی پرینتر قرار دارد استفاده کنید و یا درایور موردنظر را سایت تولیدکننده دانلود کرده و روی کامپیوتر خود نصب کنید.
۳- شبکه را تنظیم کنید
اگر پرینتر شما برای اشتراک گذاری در شبکه پیکربندی نشده، باید طبق مراحل زیر پیش روید تا تنظیمات لازم اعمال شود:
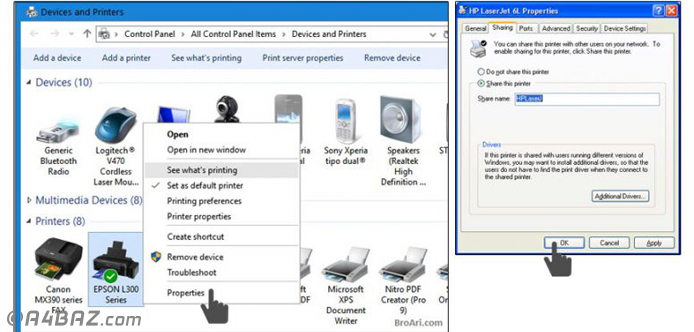
- در صفحه Devices and Printers روی آیکون پرینتر موردنظر راست کلیک کنید و گزینه Properties را بزنید.
- تب Sharing را باز کنید.
- در این تب مطمئن شوید که گزینه share this Printer تیکدار است. اگر تیک این گزینه زده نشده، آن را تیکدار کنید و با OK پنجره را ببندید.
به پرینتری که در شبکه اشتراک گذاشته شده متصل شوید
حال باید پرینتر را در شبکه به اشتراک بگذارید. برای این کار باید پرینتر را به سیستم دیگری در شبکه متصل کنید. برای این کار:
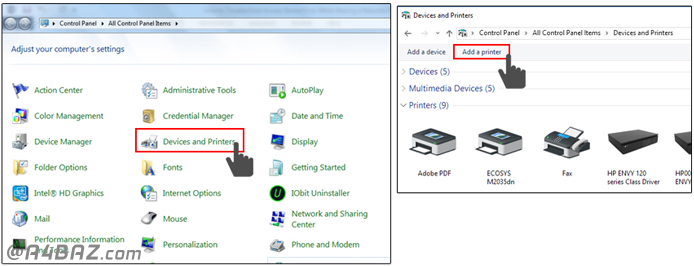
- ابتدا Devices and Printers را باز کنید.
- گزینه Add Printer را انتخاب کنید.
- Add a network printer را انتخاب کنید.
با این مراحل پرینتر جدید در شبکه به اشتراک گذاشته خواهد شد.
اگر با مراحلی که در این بحث ذکر شده، قادر به نصب پرینتر تحت شبکه خود نبودید، از کارشناسان آچارباز کمک بگیرید. کارشناسان ما آماده ارائه خدمت به شما هستند.
منبع:
howtofixprinterissues.com

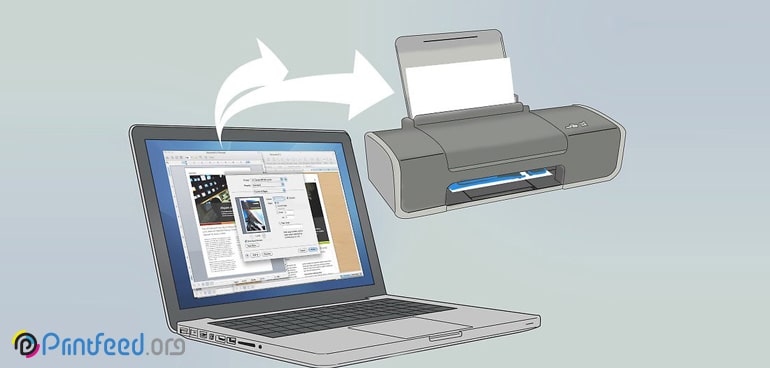



سلام . این مراحل رو باید در کامپیوتری که پرینتر به اشتراک گذاشته شده بررسی کنم یا کامپیوتری که میخواد پرینتر رو نصب کنه؟
سلام
در پرینتری که میخواهید آن را به اشتراک بگذارید.
سلام و خسته نباشید
مشکل در شناسایی چاپگر به سیستم دارم ، با وجود اینکه درایور چاپکر در سیستم نصب می باشد و حتی ویندوز پیغام موفقیت در شناسایی را نمایش می دهد ولی در بخش divice and printer ، در انتهای صفحه عدم شناسایی نمایش می دهد. ، divice unkowne راه حل؟