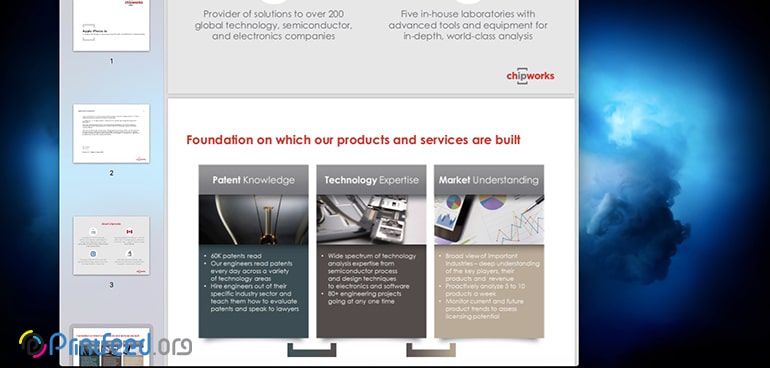در اینجا چگونگی پرینت از طریق درایور مجازی ویندوز را با استفاده از پرینترهای اچ پی، خواهیم آموخت. بعد از مطالعه این مطلب میآموزید که دیگر نیاز نیست برای گرفتن پرینت، نرم افزار خاصی روی سیستم شما نصب باشد.
در مقاله قبلی در رابطه با پرینت از طریق درایور مجازی ویندوز بحث کردیم. و روشهای پرینت با استفاده از کابل USB، سیستم وایرلس، روش WPS و کابل اترنت را مورد بررسی قرار دادیم. در این روشها آموختیم که بدون نصب نرم افزار پرینتر و با استفاده از پرینت مجازی ویندوز، از صفحات خود پرینت بگیریم.
در ادامه روشهای دیگری برای پرینت از طریق درایور مجازی ویندوز را مورد بررسی قرار خواهیم داد.
قدم اول: نصب درایور مجازی پرینتر با استفاده از Add a Printer wizard
۱- اتصال از طریق شبکه کابلی و یا شبکه وایرلس در ویندوزهای ۸ و ۱۰: در این روش نصب درایور مجازی ویندوز ۸ و ۱۰ را از طریق شبکه بررسی میکنیم.
- صفحه Control Panel را باز کنید.
- گزینه View devices and printers را انتخاب کنید.

- سپس روی Add a printer کلیک کنید تا پنجره Choose a device or printer to add to this PC نمایش داده شود. اگر در بین پرینترهای موجود، پرینتر خود را یافتید، آن را انتخاب کرده و با Next به صفحه بعدی بروید و سپس درایور پرینتر را نصب کنید. اگر هم پرینتر شما در لیست دستگاههایی که نمایش داده شد قرار نداشت، مراحل بعدی را در پیش بگیرید.

- در پایین صفحه Choose a device or printer to add to this PC، نوشتهای با عنوان The printer I want isn’t listed را مشاهده میکنید، روی آن کلیک کنید و در صفحه جدید که برایتان باز میشود، تیک Add a local printer or network printer with manual settings را بزنید و با Next به مرحله بعدی بروید.

- نوع اتصالی که برای پرینتر در نظر گرفتهاید را انتخاب کنید. برای مثال USB001 برای اتصال USB انتخاب میشود، و با Next به مرحله بعدی بروید.
- Windows Update را انتخاب کنید و صبر کنید تا درایور پرینتر آپدیت شود.
- بسته به مدل پرینتر خود، در صفحه Manufacturer، روی یکی از گزینههای HP, Hewlett-Packard و یا Hewlett Packard کلیک کنید و در نهایت در پنل Printers، پرینتر خود را انتخاب کنید. اگر پرینتر شما در لیستی که نمایش داده شد، موجود بود، آن را انتخاب کرده و با Next به صفحه بعدی بروید و سپس درایور پرینتر را نصب کنید. اگر هم پرینتر شما در لیست دستگاههایی که نمایش داده شد قرار نداشت، به صفحه Find a printer by other options در دو مرحله قبلتر بروید.
- در این صفحه گزینه Add a printer using TCP/IP address or hostname را تیکدار کنید و با Next به مرحله بعد بروید.

- در منوی Device Type، گزینه Autodetect را انتخاب کنید.
- حال آدرس آی پی پرینتر خود را وارد کرده و با Next به صفحه بعدی بروید.
- صبر کنید تا پرینتر به کامپیوتر متصل شود، و در نهایت با Next به مرحله بعد رفته و درایور را نصب کنید.
۲- اتصال از طریق شبکه کابلی و یا شبکه وایرلس در ویندوزهای ۷ و ویستا: در این روش نصب درایور مجازی ویندوز ۷ و ویستا را از طریق شبکه بررسی میکنیم.

- از طریق Control Panel ویندوز، وارد Devices and Printers شده و Add a Printer را بزنید.
- گزینه Add a network, wireless or Bluetooth printer را انتخاب کنید. در صفحه Select a printer که برای شما به نمایش در میآید، پرینتر موردنظر را انتخاب کنید. در صورتی که پرینتر موردنظر شما در لیست دستگاههای این صفحه نبود، ادامه کار را پیش ببرید.

- به صفحه What type of printer do you want to install? رفته و گزینه Add a local printer را انتخاب کرده و در صفحه Choose a printer port، تیک Use an existing port را زده و از منوی روبهرویی هم (LPT1: Printer Port) را انتخاب و با Next به مرحله بعدی بروید.
- Windows Update را انتخاب کنید و صبر کنید تا درایور پرینتر آپدیت شود.
- بسته به مدل پرینتر خود، در صفحه Manufacturer، روی یکی از گزینههای HP, Hewlett-Packard و یا Hewlett Packard کلیک کنید و در نهایت در پنل Printers، پرینتر خود را انتخاب کنید. اگر پرینتر شما در لیستی که نمایش داده شد، موجود بود، آن را انتخاب کرده و با Next به صفحه بعدی بروید و سپس درایور پرینتر را نصب کنید. اگر هم پرینتر شما در لیست دستگاههایی که نمایش داده شد قرار نداشت، به صفحه What type of printer do you want to install؟ در دو مرحله قبلتر بروید.
- گزینه Add a network, wireless or Bluetooth printer را انتخاب کنید. در صفحه Select a printer که برای شما به نمایش در میآید، روی The printer that I want isn’t listed کلیک کنید.
- در صفحه بعدی Add a printer using TCP/IP address or hostname را انتخاب و با Next به مرحله بعدی بروید.

- در منوی Device Type، گزینه Autodetect را انتخاب کنید. حال آدرس آی پی پرینتر خود را وارد کرده و با Next به صفحه بعدی بروید.
- صبر کنید تا پرینتر به کامپیوتر متصل شود، و در نهایت با Next به مرحله بعد رفته و درایور را نصب کنید.
منبع: HP.com
در صورتی که با پرینت از طریق مجازی به مشکل برخورد کردید، این کار را به تعمیرکاران متخصص بسپارید.
آچارباز این امکان را به شما میدهد تا با استفاده سایت و یا اپلیکیشن درخواست تعمیر خود را ثبت کنید تا در اولین فرصت، تعمیرکار مربوطه برای تعمیر پرینترتان اعزام شود.