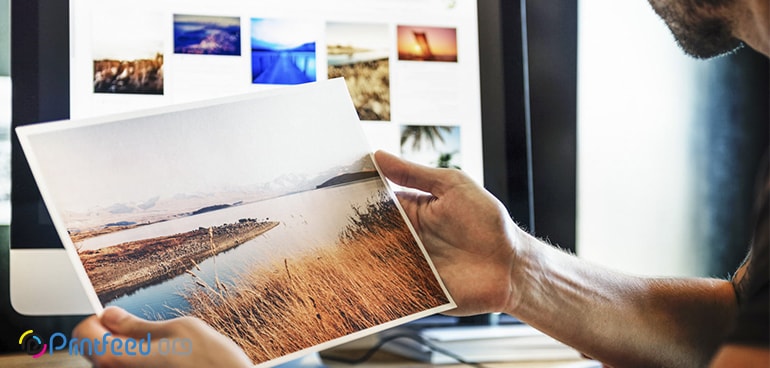
دارندگان پرینترهای رنگی، همیشه در پی این هستند تا با چند ترفند و انجام تنطیمات پرینتر، عکسهای رنگی باکیفیتی چاپ کنند. ما اینجا به شما چند ترفند ساده آموزش میدهیم تا با استفاده از این ترفندها بتوانید با پرینتر رنگی خود، تصاویر باکیفیت چاپ کنید.
آموزش پرینت گرفتن عکس رنگی؛ طریقه پرینت رنگی گرفتن
برای پرینت رنگی، ابتدا روز عکس موردنظر کلیک راست کرده و گزینه پرینت را بزنید.
در پنجرهای که برایتان باز میشود، باید برخی از تنظیمات را تغییر دهید.
در تب printer، نام پرینتر رنگی که مدنظرتان است را انتخاب کنید.
در تب paper size، باید اندازه کاغذ چاپ را انتخاب کنید.
در تب paper type، نوع کاغذی که میخواهید عکس روی آن چاپ شود را انتخاب کنید.
ر پایین صفحه هم تیک گزینه Fit picture to frame را غیرفعال کنید و در کنار آن در قسمت Copies of each picture هم تعداد کاغذهایی که میخواهید پرینت بگیرید را انتخاب کنید.
در نهایت گزینه پرینت را بزنید.
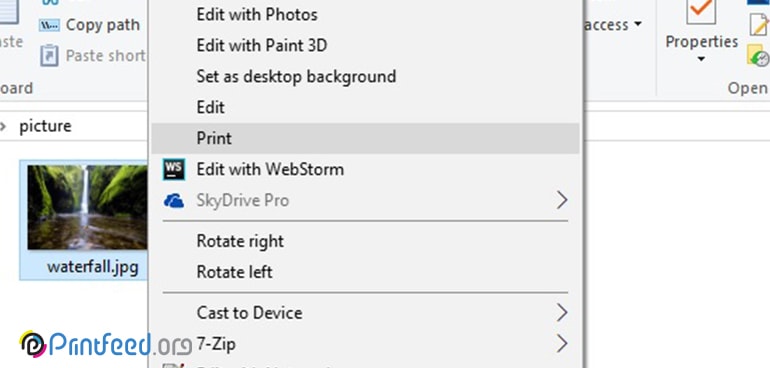
تنظیمات چاپگر برای چاپ عکس؛ پرینت با کیفیت از عکس
برای تنظیم چاپگر جهت چاپ عکس، باید برخی از تنظیمات و ریزه کاریها را انجام دهید تا نتیجه چاپ چیزی شود که انتظار دارید.
روی عکس موردنظر کلیک راست کرده و گزینه پرینت را بزنید. در صفحه Print Pictures، در قسمت پایین صفحه، گزینه Option را انتخاب کرده و در پنجره جدیدی که باز میشود، روی Picture Properties کلیک کنید. در پنجره باز شده روی تب Maintenance کلیک کرده و در نهایت گزینه Head Cleaning را انتخاب کنید.
گاهی تنظیمات Printer Head Cleaning و Calibration را میتوانید از طریق پنل کنترلی پرینتر هم انجام دهید.
برای چاپ عکس، بالاترین کیفیت را در تنطیمات پرینتر انتخاب کنید. بالاترین رنج dost-per-inch (dpi) را انتخاب کنید. البته که dpi هر دستگاه با توجه به مشخصات فنی پرینتر متغییر و حدود ۷۲ تا ۲۴۰۰ است.
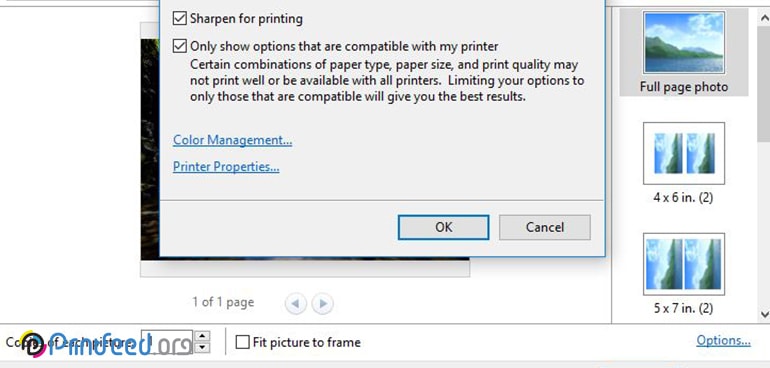
نحوه پرینت گرفتن عکس در کامپیوتر با استفاده از فتوشاپ
برای پرینت گرفتن عکس با استفاده از نرم افزار فتوشاپ، باید ابتدا سایز عکس را فیکس کنید. از منوی image، گزینه Image Size را انتخاب کرده و عرض و طول تصویر را مشخص کنید.
سپس از منوی File، گزینه Print را انتخاب کنید و یا کلیدهای میانبر Ctrl + P را بزنید.
حال پنجره پرینت برایتان باز میشود و باید پرینتر موردنظرتان را انتخاب کنید. در همین صفحه در گزینه Copies، تعداد پرینتی که میخواهید را مشخص کنید. و روبروی همین گزینه هم Print setting را بزنید.
در ادامه برایتان پنجرهای باز میشود که این قسمت بسته به مدل پرینترتان، ظاهری متفاوت دارد.
در این صفحه باید گزینههایی از قبیل اندازه کاغذ، جهت افقی و یا عمودی بودن چاپ، رزولوشن عکس، نوع کاغذ و پرینت رنگی و یا سیاه و سفید را مشخص کنید.
ناگفته نماند که در قسمت رزولوشن، بهتر است عددی بالاتر از ۳۰۰ انتخاب شود.
با انجام این تنظیمات، دوباره به صفحه قبل بازمیگردید، و باید در بخش Color Management، منوی کرکرهای Color Handling را باز کنید. در این منو بهتر است گزینه Photoshop Manages Colors را انتخاب کنید تا تمام مراحل ادیت و تغییرات رنگ توسط فتوشاپ انجام شود.
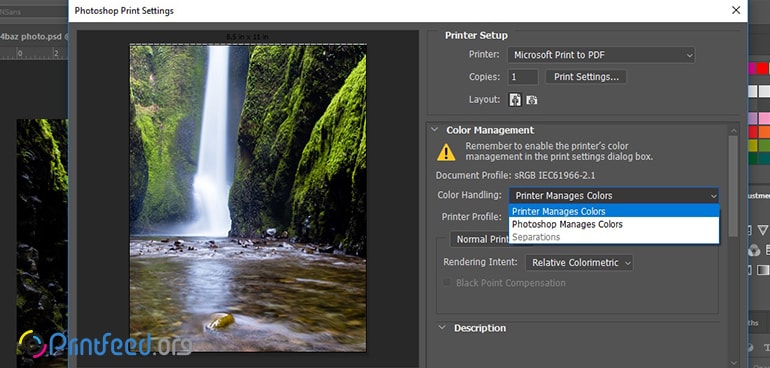
در منوی کرکرهای Rendering Intent، میتوانید بنابر نیاز، گزینه موردنظر خود را انتخاب کنید.
- Perceptual که بخشهای سایه و تیره عکس را روشنتر میکند.
- Saturation که در صورت کدر بودن عکسها، رنگ را بهبود بخشیده و رنگها تندتر میشوند.
- Relative Colorimetric که تمام تنظیمات عکس را به صورت نسبی تغییر میدهد و در واقع بهترین گزینه برای پرینت عکس است.
- Absolute Colorimetric که رنگهای به صورتی که فقط در مرز خود باشند تغییر میدهد.
در قسمت Position and Size محل قرارگیری عکس در صفحه را مشخص کنید.
در بخش Scaled Print Size هم میتوانید ابعاد عکس را تغییر دهید و با زدن تیک گزینه Scale to Fit Media هم کاری میکنید که عکس به اندازهای که ممکن است، کاغذ را پر کند.
در پایین صفحه دو گزینه وجود دارد.
Match Print Colors که عکس را شبیه به نتیجه پرینت نشان میدهد.
Gamut Warning هم که نشان دهنده این است که در صورت استفاده از پرینتر سیاه و سفید، بخشهایی از عکس تیرهتر از معمول خواهد شد.
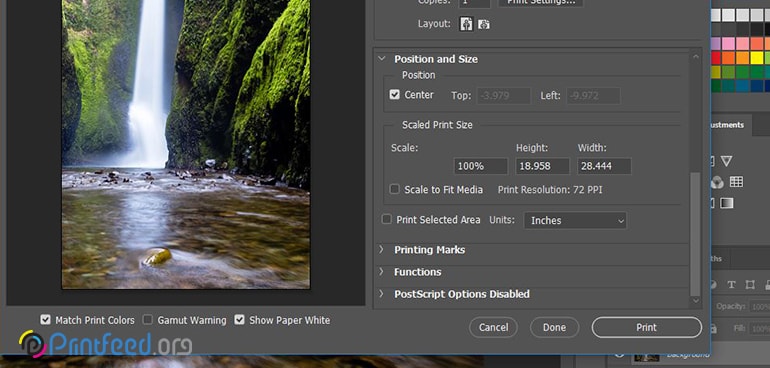
نکات پایانی برای پرینت با کیفیت از عکس
برای چاپ تصاویر باکیفیت، در کنار تنظیماتی که انجام میدهید، انتخاب کاغذ مناسب و کارتریج باکیفیت، نقش کلیدی در نتیجه مطلوب دارد.
اگر هم پرینتر خرابی در منزل دارید که قادر به استفاده از آن نیستید، میتوانید برای تعمیر پرینتر در سایت آچارباز درخواست ثبت کنید تا کارشناسان آچارباز، پرینتر شما را در محل خودتان تعمیر کنند.




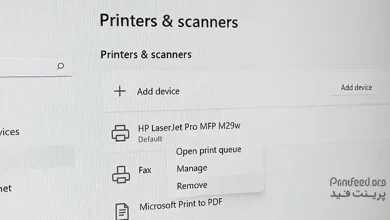
برای پرینت رنگی عکسی و که انتخاب میکنیم و پرینتش میکنیم اون نقطه نقطه های سفیدی ک روی سیاه و سفید میفته روی رنگی هم میفته ???? ممنون میشم پاسخگو باشید 🙂