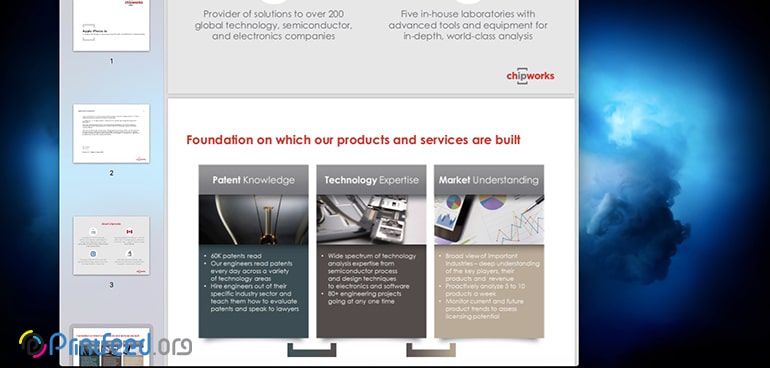در حین کار کردن با پرینتر، نمایش پیغامهای خطای متعدد میتواند آزاردهنده باشد. یکی از مشکل پرینترهای hp هم نمایش پیغام خطای کد ۷۹ حین کار است. در ادامه این مقاله قصد داریم با دلایل بروز این مشکل و راه حل رفع آنها آشنا شویم پس در ادامه با ما همراه باشید.
پرینترهای اچ پی از محبوبترین محصولاتی هستند که تا امروز وارد بازار دستگاههای اداری شدهاند. پرینترهایی چندمنظوره با ویژگیهای خارقالعاده که برای هر دفتر کار، شرکت و یا سازمان بزرگی ضروری هستند. با استفاده از پرینترهای HP قادر هستید تمام اسناد و فایلهای خود را با سرعت بالا و بهآسانی پرینت بگیرید.
پرینترهای اچ پی هم مانند سایر دستگاهها دچار مشکل خواهند شد که در صورت داشتن تجربه و مهارت کافی برای رفع این مشکلات، بدون نیاز به تعمیرکار، قادر هستید دستگاه خود را تعمیر کنید و یا مشکل آن را برطرف کنید.
در ادامه با انجام راهکارهایی که بیان میشود، قادر به برطرف کردن پیغام خطای ۷۹ پرینتر لیزری اچ پی خود خواهید بود.
دلایل متعددی میتواند سبب نمایش این پیغام خطا شود. دلایلی از قبیل دریافت نشدن صحیح اطلاعات از سوی دستگاهی که فرمان پرینت را برای پرینتر ارسال میکند، مشکلات Firmware پرینتر، قطع شدن ارتباط بین اسپولر و پرینتر و …
قبل از شروع کار باید از اتصال کامپیوتر خود به اینترنت مطمئن شوید و با استفاده از یوزر ادمین وارد کامپیوتر شوید.
راهکارهایی برای رفع پیغام خطای کد ۷۹ در پرینتر اچ پی:
۱- تمام فرمانهای چاپی که از سوی کامپیوتر برای پرینتر ارسال کردهاید و در صف پرینت قرار دارند را لغو کنید. پرینتر را خاموش کرده و تمام اتصالات کابلی آن را جدا کنید.
۵ دقیقه صبر کنید و دوباره کابلهای پرینتر را متصل کرده و آن را روشن کنید. سپس بررسی کنید که آیا همچنان پیغام خطا کد ۷۹ نمایش داده میشود یا خیر!
در این مرحله در صورتی که امکان لغو دستور پرینت وجود نداشت، پرینتر را از روی سیستم خود حذف کنید و دوباره آن را نصب کنید.
در بیشتر مواقع با این روش مشکل نمایش پیغام خطای کد ۷۹ پرینتر برطرف میشود. اما اگر با این روش، پیغام همچنان نمایش داده میشود، مراحلی که در ادامه بیان میشود را انجام دهید.
۲- کارتریج پرینتر را نیز بررسی کنید. گاهی خطاهایی که روی پرینتر نمایش داده میشوند، به دلیل خالی بودن کارتریج و یا وجود خرابی در کارتریج رخ میدهند.

۳- در این مرحله پرینتر را روشن کنید. حال یک سر کابل اتصال شبکه را به پرینتر و سر دیگر را به مودم و یا سوییچ متصل کنید. در صفحه نمایش پرینتر گزینه Network را انتخاب و IP Address که به دستگاه اختصاص داده شده را بررسی کنید. این آدرس باید به صورت ۱۹۲٫۱۶۸٫۰۰۰٫۰۰۰ باشد. در صورت مشاهده این آدرس، خواهید دریافت که پرینتر بهدرستی پیکربندی شده و با شبکه در ارتباط است.
اگر IP پرینتر شما به صورت ۱۶۹٫۰۰۰٫۰۰۰٫۰۰۰ بود، پس دستگاه قادر به برقراری ارتباط با شبکه نخواهد بود.
برای رفع این مشکل، به پنل مدیریت پرینتر وارد شده و از قسمت تنظیمات، بخش تنظیمات شبکه را باز کنید. در این قسمت گزینه IPConfig را مشاهده میکنید. حال باید این گزینه را از Automatic به حالت DHCP تغییر دهید.
با این روش IP دستگاه تغییر خواهد کرد. در غیراینصورت ممکن است کابل شبکه شما دچار مشکل شده باشد که بهتر است آن را تعویض کنید.
حال که پرینتر بهدرستی به شبکه متصل شد، از بخش پنل مدیریت پرینتر، وارد تنظیمات شده و گزینه LaserJet Update را انتخاب کنید.
با انتخاب این گزینه، منویی برای شما باز میشود که از داخل آن گزینه check for firmware updates را انتخاب کنید. در این مرحله باید مطمئن شوید که آخرین نسخه از firmware روی سیستم شما نصب است. با زدن گزینه Update میتوانید آخرین نسخه سیستم عامل پرینتر را دریافت کرده و روی پرینتر نصب کنید.
در نهایت مجدد فرمان چاپ را برای پرینتر ارسال کنید. با انجام مراحلی که گفته شده، مشکل پیغام خطای کد ۷۹ برطرف خواهد شد. اما اگر مشکل ایجاد شده همچنان ادامه داشت میتوانید از کارشناسان فالنیک برای رفع مشکل کمک بگیرید. کافیست با شماره 0218363 تماس بگیرید یا درخواست تعمیر پرینتر خود را ثبت کنید.