
راه اندازی اصولی پرینتر از مهمترین موارد اولیه است. اگر این کار به درستی انجام نشود، در عملکرد صحیح آن خلل ایجاد میکند. در این بحث به بررسی راهاندازی پرینتر اچ پی با استفاده از کابل USB خواهیم پرداخت.
ابتدای کار باید بروزترین نسخه از درایور پرینتر HP را روی کامپیوتر نصب کنید.
میتوانید آخرین نسخه نرمافزار و درایور پرینتر HP را از سایت hp.com دانلود کنید.
مرحله ۱: برای راهاندازی پرینتر آماده شوید
کامپیوتر خود را بررسی کنید و در صورت وجود نسخههای قدیمی از درایور، آن را حذف کرده و برای اتصال پرینتر به کامپیوتر و نصب درایور آماده شوید.
- قبل از شروع به کار موارد زیر را مورد توجه قرار دهید:
- پرینتر را روشن کرده و در وضعیت آمده بهکار قرار دهید.
- کابل USB شما باید کمتر از ۳ متر طول داشته باشد.
در صورتی که کامپیوتر شما به دستگاه خاصی متصل است، بهتر است تا زمانی که درایور را روی آن نصب میکنید، دستگاهها را از کامپیوتر جدا کنید.
- کابل USB پرینتر را از کامپیوتر جدا کرده و تا زمانی که مرحله نصب درایور به پایان نرسد، کابل را دوباره متصل نکنید.
- در قسمت جستجوی ویندوز، کلمه Devices را سرچ کنید و از لیست پیشنهادی روی گزینهی Devices and Printer در قسمت کنترل پنل کلیک کنید.
- روی آیکن مربوط به مدل پرینتر خود راست کلیک کنید و سپس Remove device را انتخاب کنید. اگر آیکونهای متعدد برای پرینتر وجود داشته باشد، همه آنها را حذف کنید.
پنجره Devices and Printers را ببندید، و سپس به مرحله بعدی بروید.
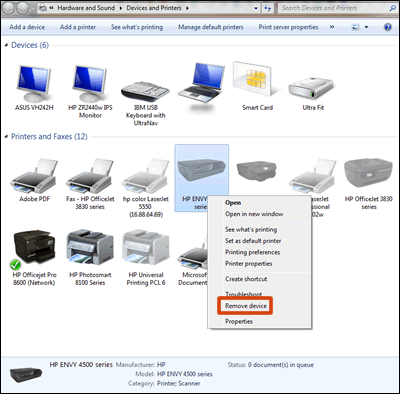
مطالب مرتبط: چگونه پرینتر hp را نصب کنیم
مرحله ۲: نصب درایور و ایجاد اتصال
بروزترین نسخهی درایور پرینتر را دانلود و نصب کنید.
- به com رفته و مدل چاپگر خود را وارد کنید. سپس دستورالعملهای پیشنهادی برای دانلود درایور را دنبال کنید. بسته به مدل پرینتر شما، ممکن است برنامه HP Easy Start در اختیارتان قرار گیرد.
اگر درایور پرینتر یا برنامه HP Easy Start را دانلود میکنید، باید دستورالعملهای ارائه شده را نیز بررسی کنید.
اگر برای دانلود به مشکل برخوردید یا پرینتر شما در hp.com موجود نبود، برای نصب درایور از وب سایت HP، مراحل زیر را دنبال کنید. - به HP Customer Support – Software and Driver Downloads رفته، مدل پرینتر خود را وارد، سپس نسخه سیستم عامل کامپیوتر را تایید کنید.
- اگر پنجره Let’s identify your product to get started نمایش داده شد، روی Printer کلیک کنید، شماره مدل چاپگر خود را تایپ و روی Submit کلیک کنید.
نتیجهی درخواست شما بههمراه درایور موردنیاز نمایش داده خواهد شد. - اگر نیاز به تغییر سیستم عامل دارید، روی Cahnge کلیک کنید، نسخه موردنظر خود را انتخاب کنید و سپس روی Change کلیک کنید.
- در قسمت Driver، میتوانید نسخهی کامل درایور و یا گزینههای دیگری که نیاز دارید را کلیک کنید. برای انتخاب نوع اتصال به پرینتر، گزینهی USB را انتخاب کنید.
- بسته به قابلیت پرینترخود، قادر هستید چاپ، اسکن یا فکس را انجام دهید.
سوالات متداول:
اگر کامپیوتر موفق به یافتن USB نشد چه باید کرد؟
- پرینتر و کامپیوتر را ریست کنید: ریست کردن کامپیوتر و پرینترمیتواند مشکلات و خطاهایی که رخ میدهد را برطرف کند.
- اتصال مجدد کابل: کابل USB را از پرینتر و کامپیوتر جدا کرده و دوباره وصل کنید.
- از کابل USB دیگری استفاده کنید: شاید کابلی که دارید دچار مشکل است، آن را با کابل دیگری جابهجا کنید. از کابلهایی با طول کمتر از ۳ متر استفاده کنید.
- از کابل رابط استفاده نکنید: کابل USB را مستقیم به پرینتر و کامپیوتر متصل کنید و از رابط استفاده نکنید.
- سایر دستگاههای متصل از طریق USB را قطع کنید: اگر دستگاههای متعددی از طریق USB به کامپیوتر وصل است، توصیه میشود آنها را جدا کنید. زیرا ممکن است کامپیوتر پورت USB پرینتر را شناسایی نکند.
توجه داشته باشید:
اطمینان حاصل کنید که پرینتر از طریق پورت ۲٫۰ USB به کامپیوتر وصل شده است.
اگر USB را بدون نصب درایور HP وصل کنید چه اتفاقی می افتد؟
اگر بدون اینکه درایور را روی کامپیوتر نصب کنید کابل USB را به کامپیوتر وصل کنید، در اغلب موارد ویندوز به صورت اتوماتیک درایور داخلی را نصب میکند و پنجره Installing device driver software نمایش داده میشود.
در صورتی که قادر به راه اندازی پرینتر اچ پی خود نبودید، این کار را به تعمیرکار متخصص در این زمینه بسپارید. برخی از شرکتها با راهاندازی سامانه اعزام تعمیرکار به محل ، اقدام به تعمیر دستگاههای الکترونیکی کردهاند.
آچارباز نیز یکی از همین سامانهها بوده که این امکان را به شما میدهد تا با استفاده سایت و یا اپلیکیشن درخواست تعمیر خود را ثبت کنید تا در اولین فرصت، تعمیرکار مربوطه برای تعمیر پرینترتان اعزام شود.



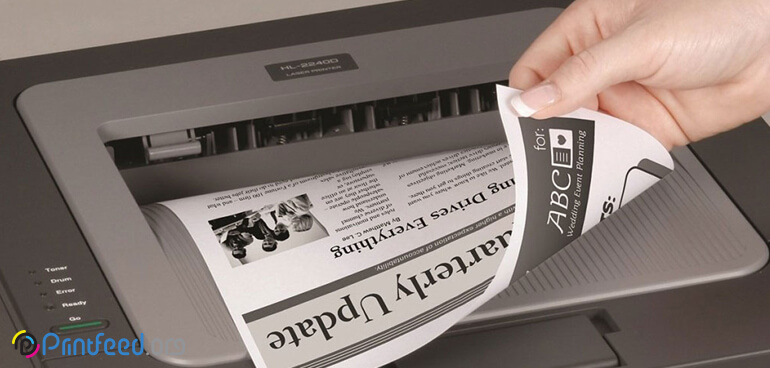
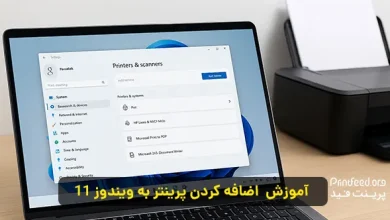
آیا دیسک درایوری که داخل بستهبندی پرینتر موجود است را میتوان روی سیستم نصب کرد؟
در صورتی که نسخهی درایور بروز باشد این امر ممکن است. گاهی به دلیل آپدیت کردن سیستم عامل، دیسکی که داخل بستهبندی دستگاه است شامل آخرین نسخه نبوده و روی سیستم عامل جدید نصب نخواهد شد.
میشه در مورد درایور پرینتر اچ پی هم توضیح بدید؟ من خودم خواستم پرینتر اچ پیمو راه بندازم اما فکر کنم خیلی موفقیت آمیز نبوده
سلام
در صورتی که در روند نصب درایور پرینتر اچ پی خود به مشکل برخودر کردید، لینک زیر را بخوانید:
https://printfeed.org/blog/error-fixing-when-installing-hp-printer-drivers-on-windows-10.html
سلام،
من یک پرنترhp laserjet p2055 dn را میخواهم به کامپیوترم انستال کنم درایور شان را وارد نموده گزینه به گزینه پیش میروم تمام مراحل نزدیک به اتمام میرسد، ولی usb را نمی شناسد چکار کنم، تشکر
درود بر شما
احمد عزیز
روی سیستم دیگه هم تست کنید اگر نشد پرینتر ایراد دارد.
موفق باشید