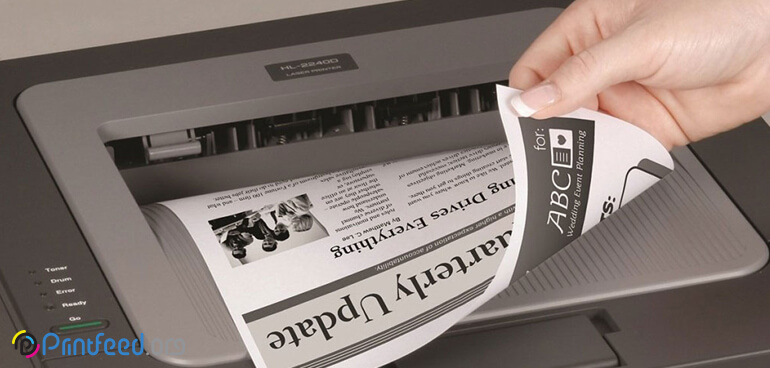
گاهی نیاز دارید که مطالب موردنظرتان را روی هردو طرف کاغذ پرینت بگیرید که برای این کار باید تنظیمات دستگاه را تغییر دهید. در این بحث نحوهی پرینت گرفتن دورو در پرینترهای اچ پی را به شما آموزش خواهیم داد.
تنظیمات
در این روش باید درایور پرینتر اچ پی را روی ویندوز کامپیوتر خود نصب کنید.
بسته به مدل پرینتر، دستگاه خود را برای پرینت دورو تنظیم کنید، این کار از طریق درایور پرینتر قابل انجام است. در این قسمت باید گزینهی Duplexing Setting را انتخاب کرده تا بتوانید روی هردوطرف کاغذ پرینت کنید.
۱- برای جلوگیری از مشکلات مربوط به ترتیب صفحه، باید به تعداد کافی کاغذ در پرینتر قرار دهید تا کار پرینت تمام شود.
۲- فایل موردنظر را باز کرده و از مسیر منوی File، گزینهی Print را انتخاب کنید.
۳- در صفحهی جدید پرینتر خود را انتخاب کنید و در بخش تنظیمات هم بسته به نوع پرینتر روی گزینههای Printer Properties، Printer Setup و یا Preferences کلیک کنید. پنجره Document Properties یا Printing Preferences باز میشود.
۴- در پنجرهی باز شده اگر تب Printing shortcuts را مشاهده کردید، در آن گزینهی Print on Both Sides یا Two-sided (Duplex) Printing را انتخاب کنید.
۵- اگر هم تب Printing shortcuts و یا Duplexing Shortcut در صفحه موجود نبود، بسته به تبهایی که مشاهده میکنید، روی گزینههای Layout، Features یا Finishing کلیک کنید.
۶- در تب Layout، لیست کشویی مشاهده میکنید که باید یکی از گزینههای Print on Both Sides یا Two-sided printing را یافته، سپس گزینه binding یا page flip را انتخاب کنید.
۷- با زدن گزینهی OK ادامهی کار را پیش بگیرید.
نکته: در صورتی که پرینتر شما صفحات را بهصورت خودکار به داخل برمیگرداند و صفحات را چاپ میکند، پس دستگاه شما دارای پرینت دوروی اتوماتیک است. درنتیجه کار پرینت کامل انجام میشود. ولی اگر پرینتر شما دارای پرینت دورو اتوماتیک نیست، باید مراحل بعدی را انجام دهید.
۸- بعد از اینکه کار پرینت یکرو تمام شد، برگهها را خارج کرده و روی یک سطح صاف آنها را مرتب کنید.
۹- دوباره برگهها را داخل سینی ورودی پرینتر قرار دهید تا طرف دیگر هم چاپ شود.
نکته: گاهی بسته به نوع درایور پرینتر، یک پنجره pop-up روی صفحه کامپیوتر نمایش داده میشود که شامل دستورالعملهایی در رابطه با چگونگی بارگذاری کاغذ داخل پرینتر است.
برای بارگذاری کاغذ این نکته را خاطرنشان کنیم که باید صفحات را طوری داخل پرینتر قرار دهید که روی سفید و چاپ نشدهی کاغذ بالا و رو به شما باشد.
اگر پرینتر شما به گونهای است که از قسمت جلویی کاغذ داخل آن قرار میگیرد، در صورتی که پرینتر شما جوهری است، سمت پرینت شده باید رو قرار گیرد و اگر از پرینتر لیزری استفاده میکنید، سمت پرینت نشده باید رو قرار گیرد.
۱۰- حال روی گزینهی Continue در پرینتر کلیک کنید تا ادامه کار انجام شود. به این ترتیب هردو طرف برگهها چاپ خواهند شد.
۱۱- گاهی ممکن است ویندوز کامپیوتر خود را به نسخهی ۱۰ ارتقا دهید که این امر باعث میشود نتوانید پرینت دورو بگیرید. برای رفع این مشکل هم راهکارهایی در اختیار شما قرار میدهیم.
۱۲- برای رفع این مشکل باید از اپلیکشن HP Smart استفاده کنید.
۱۳- این اپلیکیشن را از بخش Windows Store جستجو کرده و روی سیستم نصب کنید.
۱۴- در صفحه اصلی برنامه ابتدا روی گزینهی Print و سپس روی گزینهی Print Document کلیک کنید تا فایلی که میخواهید پرینت بگیرید را بیابید.
نکته: این اپلیکیشن در حال حاضر تنها فایلهای PDF را چاپ میکند. اگر میخواهید یک فایل Word یا WordPad را پرینت کنید، آن را به عنوان یک فایل PDF ذخیره کنید، و سپس گام قبلی را دنبال کنید.
۱۵- پرینتر خود را انتخاب کنید، روی More settings کلیک کنید، و سپس گزینهای را از فهرست Duplex Printing انتخاب کنید.
۱۶- روی OK کلیک کنید، و سپس Print را انتخاب کنید.
چگونه پرینت دورو را خاموش کنیم؟
زمانیکه پرینتر را روی پرینت دورو تنظیم میکنید، پرینتهای بعدی نیز دورو خواهند بود. برای تغییر این حالت به پرینت یکرو، duplex settings در پنجره Print یا Driver Settings را خاموش کنید.
برای نگهداشتن تنظیمات یک یا دورو برای کارهای چاپی بعدی، روی تب Printing Shortcut در پنجره Print settings کلیک کنید، و سپس یکی از میانبرهای Shortcuts سند مربوطه را انتخاب کنید. تنظیمات پرینت دورو (duplex settings) را تغییر دهید، User Specified Print Settings را انتخاب کنید، و سپس روی Save As کلیک کنید.
چگونه میتوان از گیر کردن کاغذ هنگام چاپ دورو جلوگیری کرد؟
برای جلوگیری از گیر کردن کاغذ، از چاپ کردن دوروی کاغذ شفاف، پاکت نامه، کاغذ عکس یا کاغذ براق خودداری کنید. روی کاغذ سبکتر از ۶۰ گرم و کاغذ سنگینتر از ۱۰۵ گرم پرینت نگیرید.