
حتما برای شما هم پیش آمده که کامپیوترتان به چندین پرینتر متصل است و زمانی که بخواهید فرمان چاپ را ارسال کنید، پرینتری که مدنظرتان نیست، به عنوان چاپگر پیش فرض انتخاب شده است. اینجاست که باید به سراغ تغییر تنظیمات بروید. در اینجا مشکل پیش فرض نشدن چاپگر را برطرف خواهیم کرد.
پیش فرض شدن پرینتر به چه معناست؟ خطای پرینتر پیش فرض
زمانی که چندین پرینتر به کامپیوتر متصل باشند، (چه از طریق کابل و چه از طریق شبکه) یکی از این پرینترها به عنوان چاپگر پیش فرض تعریف خواهد شد. چاپگر پیش فرض هم به این معناست که هر زمان شما قصد ارسال فایل برای چاپ را کردید، دستگاه به صورت خودکار، یک پرینتر را انتخاب میکند. درواقع همان پرینتر پیش فرض را. مگر اینکه شما بخواهید از پرینتر دیگری برای چاپ استفاده کنید و پرینتر را تغییر دهید.
پس در صورت تغییر ندادن پرینتر، فایلهای چاپی همیشه به طرف همان پرینتر پیش فرض ارسال خواهند شد.
تغییر پرینتر پیش فرض کار چندان سختی نیست و مانند دیگر مشکلات پرینتر قابل انجام است. اگر پرینترتان دچار مشکل شده، مطالعه مطلب ۸ مشکل بزرگ پرینترها و چگونگی برطرف کردن آنها، برای شما کاربردی و مفید خواهد بود.
چگونگی رفع مشکل پیش فرض نشدن چاپگر
رفع مشکل دیفالت و یا همان پیش فرض شدن پرینتر، خیلی سخت نیست و تنها با چند کلیلک ساده قابل انجام است. برای انجام این کار باید از مسیر Control Panel، گزینه Devices and Printers را انتخاب کرده و از بین لیست پرینترهایی که مشاهده میکنید، پرینتر موردنظر را بیابید.
روی پرینتری که میخواهید به عنوان پیش فرض انتخاب شود، کلیک راست کرده گزینه Set as default printer را انتخاب کنید. با این کار روی پرینتر یک تیک سبزرنگ نمایان میشود و هر بار که دستور پرینت ارسال شود، اسنادتان با این پرینتر چاپ میشوند.
اگر تمایلی نداشته باشید که با این پرینتر فایلهای خود را چاپ کنید، در زمان پرینت گرفتن، از لیست چاپگرهایی که مشاهده میکنید، پرینتر دیگری را انتخاب کنید.

تغییر خودکار چاپگر پیشفرض
گاهی تمایل ندارید که پرینتری به صورت پیش فرض برای چاپ انتخاب شود. در این شرایط باید انتخاب خودکار چاپگر پیشفرض را تغییر دهید.
برای این کار در ویندوز، عبارت Devices and Printers را وارد کرده تا صفحه تنظیمات برایتان باز شود. در این صفحه، تیک گزینه Let windows manage my default printer را برداشته تا دیگر ویندوز پرینتری را به عنوان پیش فرض انتخاب نکند.
برای تغییر وضعیت کامپیوترهای لپ تاپ هم در قسمت Devices and Printers، روی پرینتر موردنظر کلیک راست کرده و گزینه Manage Default Printers را انتخاب کنید.
سپس ابتدا گزینه Change My Default Printer When I Change Networks را انتخاب کرده و با توجه به شبکه، چاپگر موردنظر را به آن اضافه کنید.
خطای default printer cannot be set در ایجاد پرینتر پیش فرض؛ حل خطای ۰x00000709
گاهی زمانی که بخواهید پرینتری را به عنوان چاپگر پیش فرض انتخاب کنید، با خطای default printer cannot be set و یا خطای x000007090، روبرو خواهید شد. در این مواقع باید به دنبال راهکاری برای رفع این خطا باشید.
برای رفع این مشکل ابتدا باید به بخش رجیستری ویندوز وارد شوید. برای این کار در پنجره Run، عبارت regedit.exe را وارد کرده و دکمه Enter را بزنید. مسیر زیر را دنبال کنید تا به گزینه ویندوز برسید.
HKEY_CURRENT_USER\Software\Microsoft\Windows NT\CurrentVersion\Windows
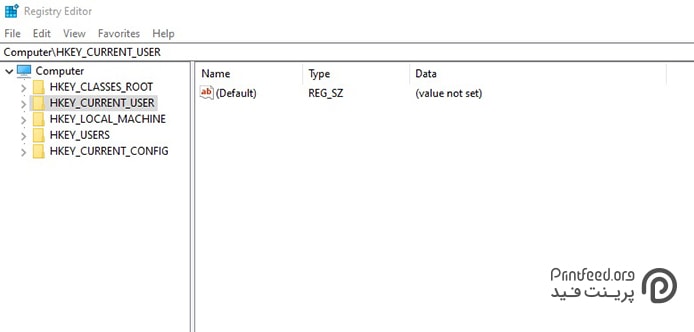
روی گزینه ویندوز کلیک راست کرده و گزینه Permission را انتخاب کنید. حال اکانت خودتان را از لیست انتخاب کرده و تیک گزینه Full Control را بزنید.
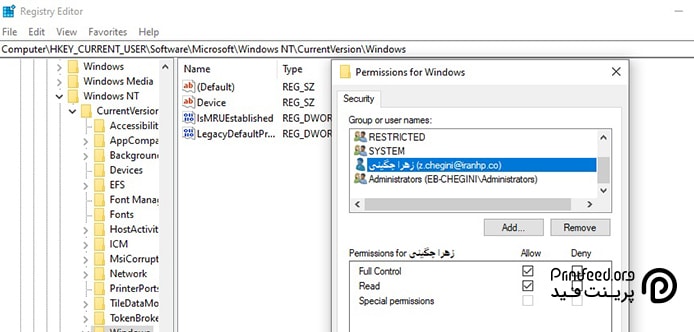
برای بکاپ گرفتن از رجیستری ویندوز، روی گزینه Computer در صفحه رجیستری کلیک راست کرده و گزینه Export را انتخاب کنید. بعد از دادن مسیر برای بکاپ رجیستری، فایل رجیستری با پسوند reg ذخیره خواهد شد.
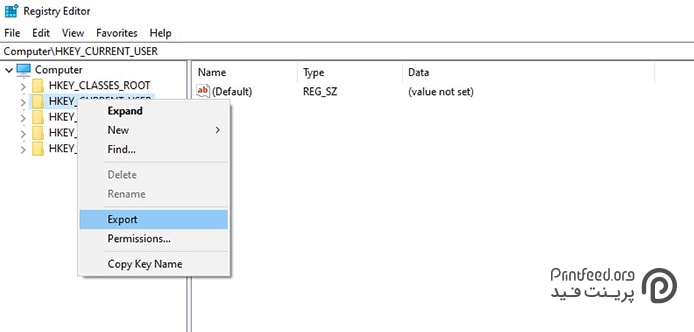
بعد از تایید این صفحه، روی گزینه Value کلیک راست کرده و در قسمت Value Data هم نام پرینتر موردنظر را نوشته و Ok را انتخاب کنید. در نهایت سیستم را ری استارت کنید.
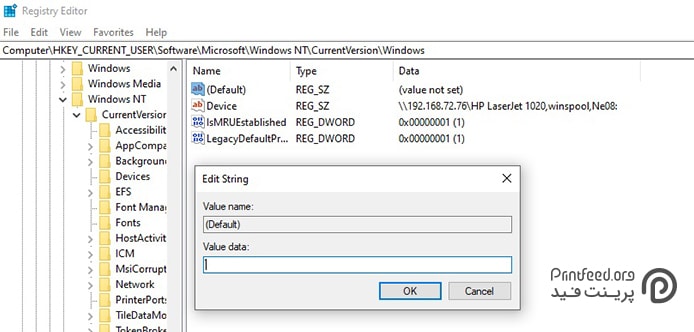
مشکل در قرار دادن پرینتر به عنوان پیش فرض در ویندوز ۱۰
اگر به دنبال راهی برای پیش فرض کردن پرینتر خود هستید، مطلب تنظیم پرینتر پیش فرض در ویندوز ۸ و ۱۰ شما را راهنمایی خواهد کرد.





ممنونم .. با کمک شما تونستم مشگل پرینتر پیش فرض حل کنم. فوق العاده بود
عالی بود