
دستگاههای کپی امروزه یکی از پرکاربردترین تجهیزاتی هستند که در بسیاری از ادرات، شرکتها، دفترخانههای چاپ و تکثیر و ارگانهای خاص، سازمانها و حتی منازل استفاده میشوند. با وجود این که استفاده از دستگاه کپی بسیاری از مشکلات انسان را برطرف کرده است و سبب راحتی انجام کارهای مربوط به چاپ و تکثیر شده است، ولی با این حال، مشکلات دستگاه کپی کم نیستند، که در بسیاری از مواقع برای افراد مختلف ایجاد میشوند.
علیرغم این که دستگاه کپی از عمر بالایی برخوردار است، ولی با گذشت زمان و استفاده مکرر از آن میتواند سبب ایجاد مشکلاتی شود. نداشتن اطلاعات کافی در زمینه سخت افزار و نرم افزار دستگاه کپی سبب شده که بسیاری از کاربران و استفاده کنندگان از آن نتوانند، مشکلات دستگاه کپی را برطرف کنند. برخی از مشکلات مربوط به دستگاه کپی به دلیل تنظیم نبودن رنگ دستگاه به وجود میآید. پرینتفید در این مقاله تلاش دارد آموزش تنظیم رنگ دستگاه کپی را در اختیار شما قرار دهد.
تنظیم نبودن رنگ دستگاه کپی باعث چه مشکلاتی میشود؟
مشکلاتی همچون مشکل تیره یا کم رنگ شدن کپی اغلب به دلیل تنظیم نبودن رنگ دستگاه کپی به وجود میآید. که میتوان با عیب یابی درست و انجام تنظیمات مربوط به رنگ دستگاه کپی، آن را رفع کرد.
روشن یا تیره شدن کپی اغلب به دو دلیل زیر رخ میدهد:
- تنظیم اشتباه و یا دستکاری تنظیمات قبلی دستگاه کپی
- بهم ریختگی توزان کنترل تراکم

تنظیم اشتباه و یا دستکاری تنظیمات قبلی چه تاثیری بر تیره یا روشن شدن کپی دارد؟
در بسیاری از مواقع استفاده کنندگان و کاربران دستگاه کپی بدون داشتن اطلاعات کافی اقدام به تنظیم کردن دستگاه برای کپی می کنند، که با تغییر مشخصات و تنطیمات آن سبب میشود، که کپی گرفته شده روشنتر و یا تیرهتر شود. از این رو، باید به این نکته توجه داشت، که در صورت عدم آگاهی از تنظیمات دستگاه کپی، از دست زدن و تغییر دادن تنطیمات آن خودداری باید کرد.
برای رفع این مشکل میتوانید به صفحه تنظیمات دستگاه مراجعه کرده و تنظیمات دستگاه را روی حالت پیش فرض قرار دهید. با قرار دادن تنظیمات دستگاه در حالت پیش فرض به احتمال زیاد، مشکل برطرف میشود. چرا که اشتباه تنظیم کردن دستگاه و یا دستکاری در تنظیمات قبلی دستگاه کپی سبب میشود که تعادل کنترل کپی از بین برود و در نتیجه سبب روشن و یا تیره شدن کپی شود. علاوه بر این که برای رفع این مشکل می توانید تنظیمات را به حالت پیش فرض تغییر دهید، یا اقدام به ریست کردن دستگاه کنید. با ریست کردن تنظیمات، اشتباهات رخ داده در تنظیم دستگاه از بین میرود. ولی اگر مشکل به این طریق برطرف نشد، در آن صورت علت چیز دیگری است.

بی توجهی به توزان کنترل تراکم در دستگاه کپی سبب چه چیزی می شود؟
بی توجهی به کنترل چگالی سبب میشود که صفحات کپی گرفته شده تیره و یا روشن باشند. برای این که بتوانید این مشکل را برطرف کنید، ابتدا باید علتیابی را به درستی انجام دهید و درصورتی که روشن یا تیره شدن کپی به دلیل عدم تعادل در سطوح تراکم چگالی باشد، در این صورت بهترین راه تنظیم دوباره سطوح تراکم است تا مشکل تیره یا روشن شدن کپی برطرف شود. در تراکم بسیار اندک، تصویر و کپیهای گرفته شده بسیار روشن می شوند، و یا در تراکم بسیار زیاد، کپیها تیره میشوند. از این رو، تراکم را بهصورت دستی تنظیم کنید و آن را برحسب این که باید روشن و یا تیره شود، تغییر دهید. اما اگر در این مورد شک و تردید دارید و نمیدانید که تراکم را باید به چه میزانی تنظیم کنید، در این صورت بهتر است از تراکم خودکار استفاده کنید، که در بسیاری از مواقع مناسب است و به برطرف شدن مشکل کمک میکند.

تنظیم رنگ دستگاه کپی شامل چه مراحلی است؟
باید گفت که در بیشتر مواقع دلیل مشکل در کپی، بهم ریختگی تنظیمات رنگ دستگاه کپی است که سبب تیره یا روشن شدن کپیها و بر هم زدن تعادل و تناسب در برگههای کپی شده میشود. بهم ریختگی تنظیمات رنگ ناشی از تغییر سهوی و یا اختیاری تنظیمات رنگ دستگاه کپی است. در نتیجه این عمل، کپیهای نامرغوب و ناسالم ایجاد میشود.
برای اصلاح تنظیمات رنگ دستگاه کپی لازم است مراحل زیر را طی کنید:
- گزینه منو (Menu) که روی دستگاه کپی است، را فشار دهید.
- روی دکمههای بالا (Up) و یا پایین (Down) که در صفحه نمایش دستگاه کپی دیده میشود ok کنید، تا صفحه نمایش نشان داده شود.
- دکمه جهتدار بالا و پایین را برای نمایش صفحه Quality فشار دهید و ok کنید.
- گزینهای که میخواهید برای رفع این مشکل انجام دهید، را انتخاب و ok کنید. گزینه انتخابی میتوان متن و یا سایر گزینهها باشد.
- سپس دکمه جهتدار بالا و پایین را برای نمایش صفحه Brightness فشار دهید و ok کنید.
- اگر میخواهید کپی روشنتر شود در صفحه Brightness، روی کلید سمت راست ضربه زده و Ok کنید. ولی اگر میخواهید کپی تیرهتر شود، روی کلید سمت چپ ضربه زده و ok کنید.
- میتوانید دکمه جهتدار بالا و پایین را برای نمایش صفحه Contrast فشار دهید و ok کنید.
- برای تنظیم Contrast دستگاه کپی به یکی از دو روش گفته شده عمل کنید، برای این که کپی را شفافتر و واضحتر کنید، دکمه سمت راست را فشار دهید و ok کنید. و برای این که کپی را بیشتر تیره کنید، روی دکمه سمت چپ ضربه زده و ok کنید.
- با طی کردن این مراحل میتوان گفت که تنظیمات دستگاه کپی درست شده است و حال تلاش کنید که دوباره کپی بگیرید.
اگر با انجام این تغییرات در تنظیمات دستگاه هنوز مشکل به قوت خود باقی بود، در این صورت میتوانید سند را روی شیشه اسکنر دستگاه قرار دهید و یک فضایی را در گوشه سمت چپ خالی بگذارید.

انتخاب رنگ و تنظیم سطح رنگ چگونه انجام میشود؟
در بیشتر دستگاههای کپی، وارد شدن به تنظیمات رنگ، از طریق کنترل پنل انجام میشود که در این بخش کاربر میتواند کیفیت رنگ را از نرمال یا پایین به بالا ارتقاء دهد. برای درست کردن تنظیمات مربوط به رنگ دستگاه کپی در بیشتر موارد در دستگاههای مختلف میتوانید از مسیر زیر اقدام کنید.
Copy > other setting > Color Balance > انتخاب رنگ و تنظیم سطح رنگ >Apply.
آموزش مراحل تنظیم تراکم رنگ در دستگاه کپی
اگر یک متن کپی شده در یک صفحه بیش از حد روشن و یا تاریک باشد، برای برطرف کردن آن میتوانید اقدام به تنظیم تراکم کنید. میتوانید به روشهای مختلفی تراکم دستگاه کپی را تنظیم کنید. بهعنوان مثال برای تنظیم تراکم دستگاه کپی Canon بهصورت زیر میتوانید عمل کنید.
Top > Copying > Various Copy Settings > Adjusting Density
با مراجعه به مسیر گفته شده میتوانید به صفحه تنظیم تراکم (Adjusting Density) دستگاه کپی دسترسی داشته باشید. با این حال نکتهای که باید در نظر داشته باشید، مربوط به کپی کردن روی صفحات نازک، صفحه روزنامه و تصاویر مشابه است که در این صورت نمیتوان تنظیمات تراکم را بهخوبی مشاهده کرد.

چگونه تراکم رنگ را در دستگاه کپی کم و زیاد کنیم؟
- با وارد شدن به صفحه تنظیمات تراکم ابتدا روی دکمه کپی فشار دهید،
- بعد دکمه تراکم را فشار دهید.
- سپس روی تنظیم تراکم (Adjust the density) ضربه بزنید تا پنجرهای مانند پنجره زیر رویت شود.
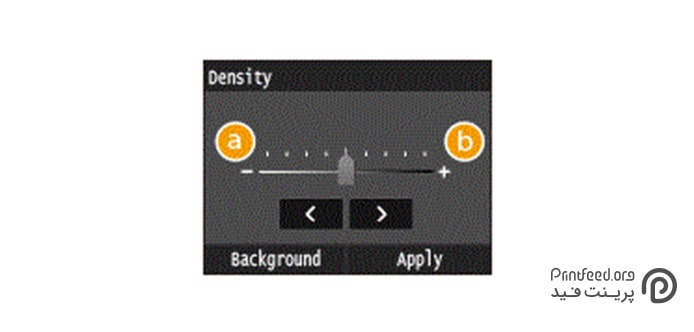
در density تنظیمات مربوط به تراکم را میتوان اعمال کرد. - در این قسمت میتوانید تراکم دستگاه کپی را کم و زیاد کنید.
- برای افزایش تراکم دستگاه میتوانید روی علامت مثبت و یا به سمت حرف B که در تصویر مشاهده می کنید، نشانگر را بکشید و بر عکس برای کاهش تراکم میتوانید نشانگر را به سمت علامت منفی و یا حرف a انگلیسی بکشید.
- بعد از انجام تنظیمات مورد نظر روی کلمه اپلای (Apply) کلیک کنید، تا تنظیمات انجام داده شده ذخیره شود.
- با این کار میتوانید تراکم مورد نظر خود را انتخاب کرده و به حل مشکل روشن یا تیره شدن کپی بپردازید.
آموزش مراحل تنظیم تراکم رنگ پس زمینه background color
برای رفع کامل مشکل تیره یا روشن شدن کپی میتوانید به تنظیم تراکم رنگ پسزمینه (background color) هم اقدام کنید.
Copy > Density > Background > Background: Manual > Adjust the background color > Apply
- ابتدا روی عبارت کپی ضربه بزنید.
- سپس مراحل گفته شده در بالا را یکی پس از دیگری طی کنید .
- پنجره تنظیم رنگ پسزمینه (Adjust the background color) که صفحهای مانند صفحه زیر است را مشاهده میکنید.
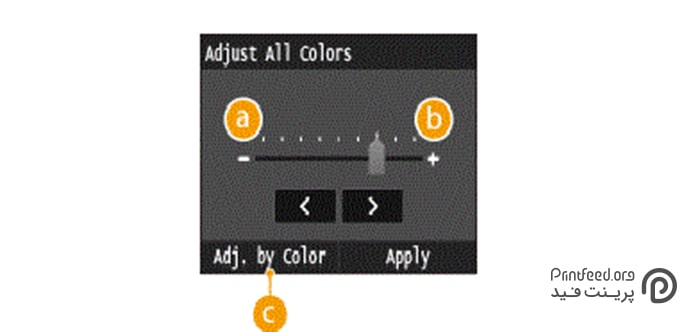
تنظیم تراکم رنگ پسزمینه یکی از روش رفع مشکل تیره یا روشن شدن کپی است. - همان طور که در تصویر مشاهده میکنید برای کاهش رنگ پسزمینه باید نشانگر را به سمت منفی یا حرف a انگلیسی بکشید و برای افزایش رنگ پسزمینه علامت نشانگر را به سمت مثبت و یا حرف b بکشید.
- اگر دقت کنید در پایین عبارت by Color را دارد، که نشان میدهد، کدام رنگ پسزمینه است. پس از انجام تنظیمات مربوطه برای ذخیره کردن تغییر ایجاد شده روی کلمه اپلای (Apply) کلیک کنید.
- به این طریق به تنظیم رنگ پسزمینه دستگاه کپی میتوانید بپردازید.
تاثیر کارتریج بر روی رنگ کپی
یکی دیگر از دلایل بی رنگ و یا پر رنگ شدن کپی، میتواند به کارتریج مربوط شود. اگر کارتریج دستگاه کپی شما دچار مشکل است، به سایت پرینت فید سر بزنید و با توجه به مدل دستگاهتان، کارتریج درست را انتخاب کنید.

امیدواریم آموزش نحوه تنظیم رنگ دستگاه کپی برای شما مفید بوده باشد. در صورتی که همچنان پاسخ سوال خود را نیافتهاید از قسمت نظرات سوال خود را مطرح کنید تا همکاران ما در پرینت فید در اسرغ وقت به ان پاسخ داده و شما را راهنمایی کنند.





چرا بعضی مواقع روی کپی گرفته شده، خط سیاه میفته؟
سلام
شما ابتدا شیشه دستگاه کپی را با دستمال نرم تمیز کنید. قسمت سینی کاغذ پرینتر را هم باید تمیز کرد، زیرا این قسمت در معرض گردوغبار قرار دارد.
کثیف و یا خش دار بودن درام کارتریج هم از دیگر موارد ایجاد خطوط سیاه روی کپی است.
تنظیم رنگ دستگاه کپی SAGEM میشه برام توضیح بدین یا راهنمایی کنین
سلام
محمد عزیز برای تنظیم رنگ دستگاه کپی SAGEM مراحل زیر را طی کنید:
۱- ابتدا دکمه EXPOSURE را فشار دهید
۲- سپس بسته به فایلی که تصمیم به پرینت آن دارید هر کدام از گزینه های [TEXT], [TEXT/PHOTO]، [PHOTO] (متن، متن/تصویر، تصویر) را انتخاب کنید.
۳- پس از انتخاب هر کدام از موارد بالا [AUTOMANUAL] را انتخاب کنید
۴- سپس میتوانید تنظیمات رنگ را با دکمه های دارای آیکن اشاره به راست و چپ تنظیم کنید
۵- هر چه عدد در این قسمت بیشتر باشد تصاویر تیره تر و هرچه کمتر باشد روشن تر است.