
شما به راحتی قادر هستید پرینتر سامسونگ خود را از طریق وایرلس به کامپیوتر متصل کرده و آن را پیکربندی کنید. لازم به ذکر است که در زمان اتصال پرینتر به کامپیوتر از طریق وایرلس، ممکن است اینترنت شما قطع شود.
دو روش برای پیکربندی تنظیمات وایرلس موجود است. روش اول با استفاده از اتصال مستقیم وایرلس و روش دیگر با استفاده از کابل USB.
درصورتی که شما بخواهید از طریق اتصال وایرلس پرینتر خود را پیکربندی کنید، باید از نرم افزار SPD استفاده کنید. در صورتی هم که پرینتر شما از WWS پشتیبانی نکند و یا اتصال وایرلس با مشکل مواجه شود از کابل USB استفاده کنید.
راه اندازی پرینتر وایرلس
برنامه SPD را باز کنید و گزینه Setting up Wireless Printing را برای پیکربندی پرینتر انتخاب کنید.

قدم اول: پرینتر را روشن کنید.
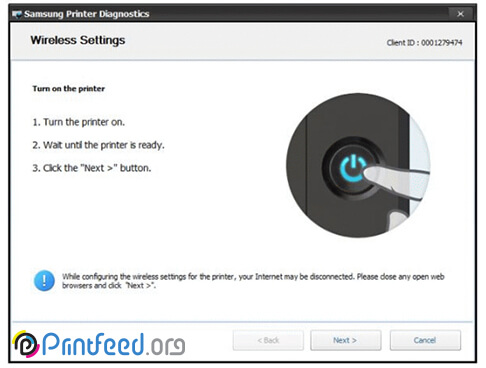
قدم دوم: در این مرحله SPD بررسی میکند که پرینتر شما از WWS پشتیبانی میکند یا خیر. سپس لیستی از پرینترهایی که از WWS پشتیبانی میکنند برای شما نمایش داده میشود.
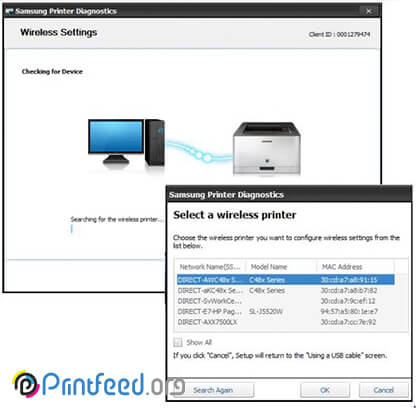
قدم سوم: روی پرینتر دکمه WPS را فشار دهید.
در این مرحله روی نمایشگر، دستگاه پرینتری که میخواهید نصب کنید برای شما نمایش داده میشود، اگر دکمه WPS را روی پرینتر فشار دهید، نرم افزار به صورت خودکار به مرحله بعدی میرود، در غیر اینصورت اگر این دکمه را فشار ندهید، بعد از دو دقیقه دوباره به شما یادآوری میکند که دکمه موردنظر را فشار دهید.
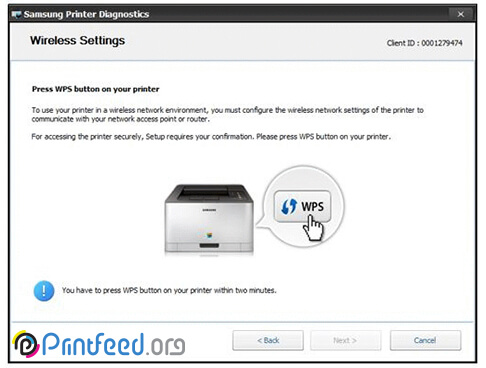
حال اگر پرینتر از WWS پشتیبانی نکرد و یا اتصال از طریق وایرلس با مشکل مواجه شد، شما باید از روش اتصال کابل USB استفاده کنید.
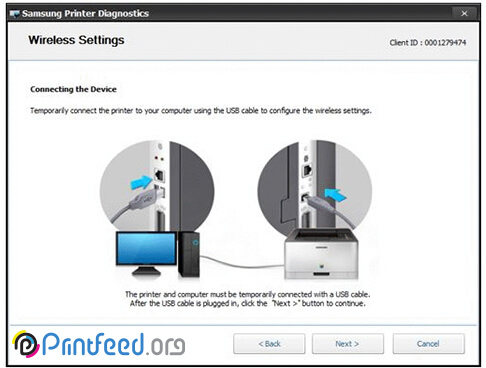
قدم چهارم: در برنامه SPD لیستی از شبکههای وایرلس برای شما نمایش داه میشود. در صورت نمایش داده نشدن شبکه موردنظر، با زدن دکمه Refresh، لیست تمامی شبکههای موجود نمایش داده خواهد شد.
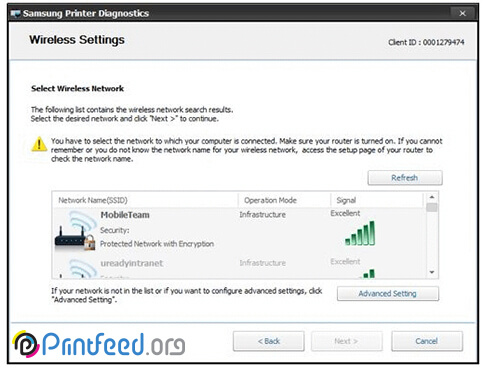
قدم پنجم: اگر شبکه وایرلسی که انتخاب کردید،؛ از نظر امنیتی مشکلی نداشت، صفحه زیر نمایش داده میشود.
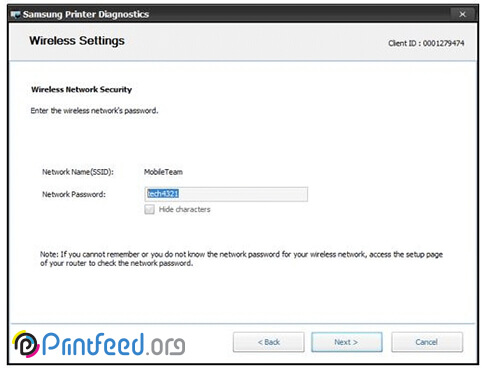
اگر امنیت شبکهای که انتخاب کردید تحت WPA بود، پسوردی با تعداد کاراکتر استاندارد را وارد کنید تا گزینه Next نمایش داده شود.
قدم ششم: زمانی که پرینتر به شبکه وایرلس متصل شد، صفحه زیر نمایش داده میشود.
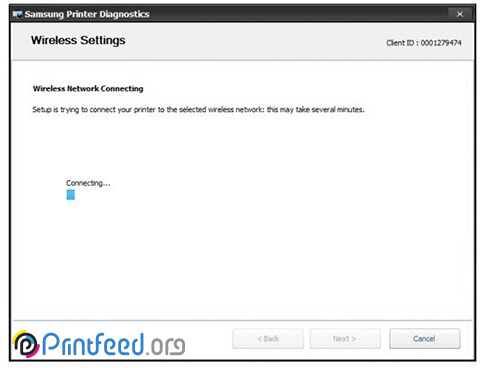
قدم هفتم: زمانی که اتصال به وایرلس با موفقیت انجام شد، صفحهی زیر که حاوی اطلاعات تنظیمات شبکه است نمایش داده میشود.
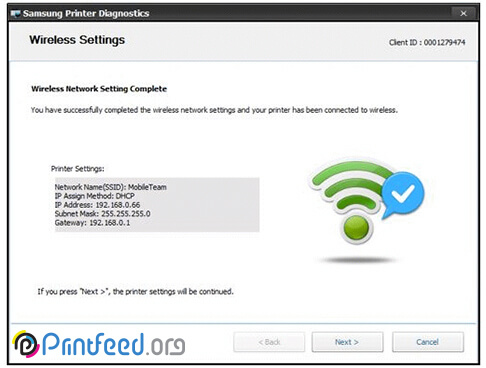
در صورتی هم که پرینتر به شبکه متصل نشود صفحهای مبنی بر همین موضوع برای شما نمایش داده میشود.
در ادامه دلایل عدم اتصال پرینتر به شبکه را برای شما شرح میدهیم:
- نیافتن شبکه: زمانی که پرینتر موفق به یافتن شبکه وایرلس نشود، این صفحه نمایش داده میشود.
- خطا در اتصال به کامپیوتر: در حالی که پرینتر با موفقیت به شبکه وایرلس متصل شده ولی کامپیوتر از طریق شبکه قادر به اتصال به پرینتر نیست با این مشکل مواجه خواهید شد. این صفحه اطلاعات تنظیمات پرینتر از قبیل نام شبکه، و آدرس IP را نمایش میدهد.
- امنیت نامعتبر شبکه: در صورتی که پسورد وارد شده نامعتبر باشد این صفحه خطا داده میشود.
- اتصال از طریق کابل شبکه: زمانی که کابل اترنت به پرینتر متصل باشد، این خطا ظاهر میشود.
- عدم تشخیص آدرس IP: زمانی که پرینتر آدرس IP مشخص نداشته باشد، این خطا نمایش داده میشود.
- خطای اتصال: زمانی که مدت نصب برنامه بیش از حد طول بکشد و یا خطای نامشخصی رخ دهد، این خطا نمایش داده میشود.
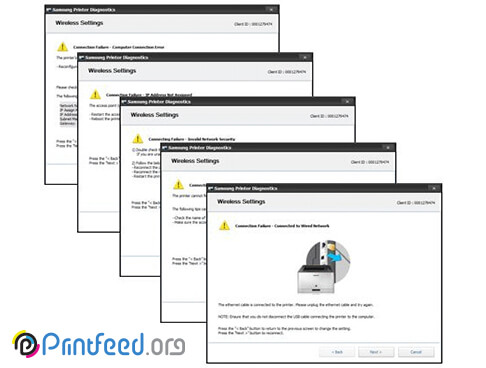
در صورتی که قادر به راه اندازی وایرلس پرینتر سامسونگ خود نبودید، این کار را به تعمیرکار متخصص در این زمینه بسپارید. برخی از شرکتها با راهاندازی سامانه اعزام تعمیرکار به محل ، اقدام به تعمیر دستگاههای الکترونیکی کردهاند.
آچارباز نیز یکی از همین سامانهها بوده که این امکان را به شما میدهد تا با استفاده سایت و یا اپلیکیشن درخواست تعمیر خود را ثبت کنید تا در اولین فرصت، تعمیرکار مربوطه برای تعمیر پرینترتان اعزام شود. جهت ثبت درخواست تعمیر به لینک زیر مراجعه کنید
منبع: HP.com
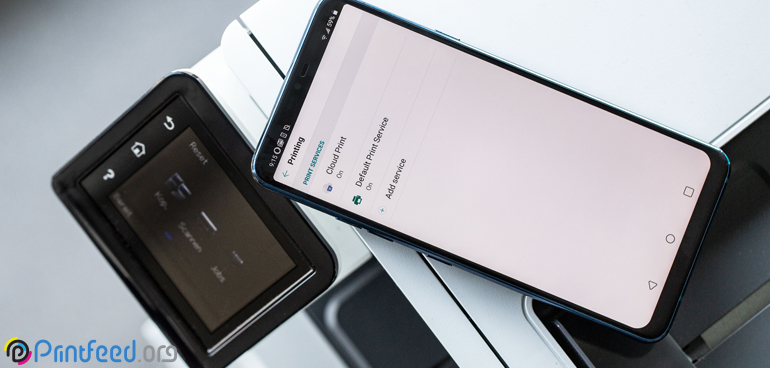




هر چی میگردم چنین نرم افزاری پیدا نمیکنم spd
با سلام
SPD مخفف کلمه Samsung Printer Diagnostics است که مختص پرینترهای سامسونگ است.شما میتوانید از آدرس نرم افزار SPD آن را دانلود کنید.