
گاهی که اسنادتان را برای پرینت گرفتن به پرینتری تحت شبکه ارسال میکنید، با پیغام خطای Windows cannot connect to the printer روبرو میشوید. در اینجا به راهکارهایی برای رفع این پیغام خطا خواهیم پرداخت.
این خطا گاهی اوقات همراه با پیغام Access is Denied نمایش داده میشود. دلایل زیادی برای نمایش این پیغامهای خطا وجود دارد که برخی از آنها به دلیل پیکربندی ویندوز برمیگردد.
برای رفع این خطا، ابتدا بررسی کنید که پرینتر با کابل LAN به شبکه متصل است، یا ممکن است پرینتر به سیستم دیگری متصل و در شبکه به اشتراک گذاشته شده است. با توجه به این موضوعات، راهکارهایی متفاوتی برای رفع مشکل وجود دارد که در ادامه بیان میکنیم.
مراحل عیب یابی اشتراک گذاری پرینتر در شبکه
این مراحل را در شرایطی انجام دهید که پرینتر بهصورت فیزیکی به یک سیستم متصل است و در آن کامپیوتر به اشتراک گذاشته شده و شما سعی دارید پرینتر را به یک کامپیوتر دیگر در شبکه اضافه کنید.
۱- در بخش Start در ویندوز، Add Printer را جستجو کرده و در صورت نمایش نتیجه، روی آن کلیک کنید.
۲- زمانی که پنجره Add Printer باز شد، پرینتر موردنظر خود را انتخاب کنید. در این صفحه تیک A network printer or a printer attached to another computer را بزنید.
۳- با Next به مرحله بعدی رفته و گزینه Connect to this printer را انتخاب کرده و در قسمت نام، آدرس پرینتری که به اشتراک گذاشتهاید را با استفاده از کاراکترهای خاص وارد کنید. روش نوشتن آدرس به این صورت است که بعد از \\ نام کامپیوتر و بعد از \ نام پرینتر را وارد کنید.
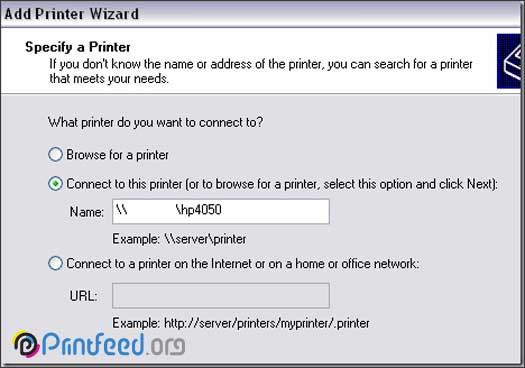
بعد از این مراحل شما باید قادر باشید تا به پرینتری که به اشتراک گذاشته شده متصل شوید. با این حال، در صورتی که همچنان پیغام خطای بالا را مشاهده کردید، میتوانید پرینتر خود را به صورت یک دستگاه Local به کامپیوتر معرفی کنید. برای این کار هم مراحل زیر را انجام دهید.
۱- در پنجره Add Printer گزینه Local printer attached to this computer را انتخاب و تیک گزینه زیرین آن را بردارید.
۲- در پنجره بعدی، تیک Create a new port را بزنید و سپس از منوی کشویی روبروی آن Local Port را انتخاب کنید. با Next به مرحله بعدی بروید.
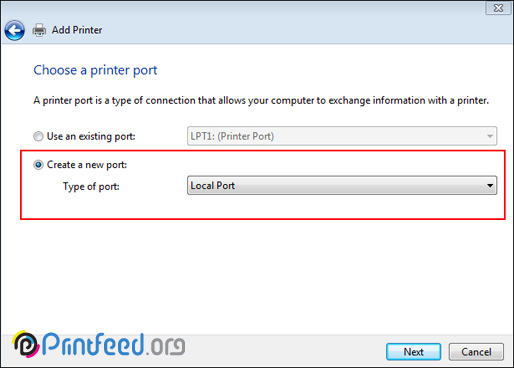
عیب یابی پرینتر تحت شبکه
اگر پرینترتان از طریق وایرلس و یا اتصال LAN به شبکه متصل است، مراحل زیر را برای رفع پیغام خطای Windows cannot connect to the printer پی بگیرید.
۱- در پنجره Add Printer گزینه Local printer attached to this computer را انتخاب کنید و سپس بعد از انتخاب Create a new port، از لیست کشویی باید گزینه Standard TCP or IP Port را انتخاب کنید.
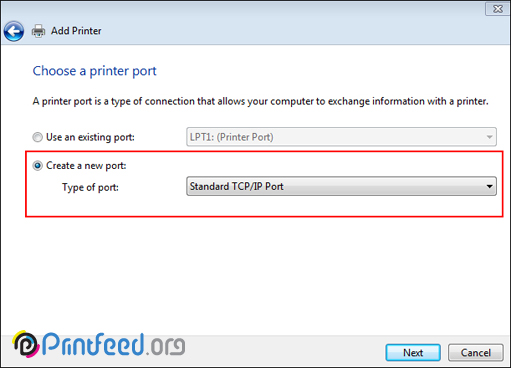
۲-حال آدرس IP پرینتر را وارد کنید. اگر آدرس را ندارید، میتوانید آن را از طریق یک خروجی از منوی پرینتر بگیرید.
فعال کردن File and Printer Sharing در Windows Firewall
اگر فایروال ویندوز مانع از اتصال به پرینتر شود، شما قادر نخواهید بود اتصال را برقرار کنید. مطمئن شوید تیک گزینه File and Print Sharing در تب Exeption در پنجره Windows Firewall خورده باشد. در ادامه مراحل دستیابی به این قسمت را بیان میکنیم.
۱- کنترل پنل را در ویندوز باز کنید.
۲- گزینه Windows Firewall را انتخاب کرده و تب Exeption را انتخاب کنید.
۳- در زیر مجموعه Name، تیک File and Print Sharing را فعال کنید.
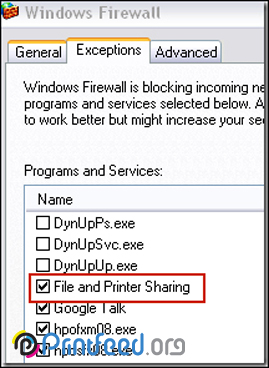
درایور پرینتر را بروزرسانی کنید
پرینتر را به هر دستگاهی که وصل میکنید، باید درایور مناسب برای سیستم عامل همان دستگاه را دانلود و روی کامپیوتر نصب کنید. گاهی خطاهای عدم اتصال ویندوز به پرینتر، به دلیل بهروز نبودن و یا سازگار نبودن درایور نصب شده روی ویندوز رخ میدهد.
غیرفعال کردن آنتیویروس نصب شده روی کامپیوتر
اگر روی کامپیوترتان آنتیویروسی نصب است که اتصال پرینتر به کامپیوتر را مسدود میکند، آن را غیرفعال کنید. ابتدا آنتیویروس را غیرفعال کرده و سپس دوباره برای اتصال اقدام کنید.
تمام راهکارهای رفع خطای Windows cannot connect to the printer را بررسی کردیم، اگر با این روشها مشکل سیستم شما حل نشد، آن را به کارشناسان آچارباز بسپارید.
منبع:
howtofixprinterissues.com




